How to Erase Saved Browser Passwords: Step-by-Step Guide
Internet browsers can conveniently store passwords for you using built-in password features. But this convenience can come at the expense of security. There are far more secure ways to store passwords at home or at work. Once you’ve found a safer alternative, it’s important to learn how to erase a password from the browser you use.
If you already rely on web browsers to store your passwords, you can easily pivot to a stand-alone password manager that provides additional layers of security without sacrificing convenience. If you’ve chosen to switch to a password manager, learn how to import your passwords into one, like Dashlane, before deleting anything. Here’s what to do when you’re ready to delete your saved browser passwords.
Want to learn more about using a password manager on your own or with friends and family?
Check out our Friends and Family plan or try the Dashlane Password Manager for free.
Why should you erase your saved browser passwords?
Web browser developers understand how password managers can influence our browsing habits. Unfortunately, when deciding between security and ease of use, they often choose the latter, putting your information or even organizational data at risk. This is why users shouldn't let browsers save passwords, and stored passwords should be erased.
- Cybercriminals look for users who store passwords in their browser: The culprits behind malware attacks attempt to steal information, including logins, autofill data, and usernames from browsers. Valuable bank account and credit card numbers can also be stolen. Sensitive information stored in browsers can be exposed during a malware attack.
- Hackers can gain access to other passwords: Phishing emails, credential stuffing, brute force attacks, and public WiFi intercepts are among the tactics used to steal user credentials. When hackers gain control of a computer with passwords stored in a browser, they can extract private information or company data.
- Passwords saved in browsers aren’t typically protected with encryption: Password encryption is a powerful security practice that uses algorithms to scramble passwords and make them unreadable to intruders. This added security layer is included with some built-in browser password managers, but others simply store the passwords on a plain unencrypted text list. Password protection solutions from Dashlane use AES-256 encryption, widely accepted as the strongest encryption type available.
- Thieves may be able to unlock your device: Technology has expanded the workplace into homes, cafes, and pretty much anywhere else with a Wi-Fi signal thanks to laptops, smartphones, and tablets. Device thieves rely on lightly protected browser passwords to “wipe” a device for resale or mine it for confidential data.
Can you trust your web browser with your passwords? Learn more about the security features and pitfalls of leading browser password managers.
How to remove saved passwords
Browsers for PCs, Macs, and mobile devices have unique attributes that cater to user preferences. Built-in password managers are a feature shared by all popular browsers, with a default state of “on.” Luckily, you can remove saved passwords from these browsers in a few easy steps.
How to delete passwords from Chrome
How to delete passwords from Chrome on a desktop (PC):
- To clear passwords on Chrome, open Google Chrome.
- Select the 3 vertical dots in the upper right-hand corner.
- Select “Settings.”
- Select “Autofill” from the menu on the left-hand side.
- Select “Passwords” next to the key icon.
- For each password that appears on the list, select the 3 vertical dots to the right of it, then select “Remove.

How to delete passwords from Chrome on mobile:
- Open Chrome.
- Select the 3-dot menu button in the lower right corner.
- Select “Settings.”
- Select “Passwords.”
- Select the passwords you wish to delete.6. Select “Delete” then “Delete password” to clear each password Chrome has stored.
How to delete passwords from Chrome on a Mac:
- Open the Chrome app on your Mac.
- Select the 3 horizontal dots.
- Select “Settings” next to the key icon.
- Select the “Autofill” button in the left column of the screen.
- Select “Passwords” to view the complete list.6. Select the 3 dots next to each password you want to remove, then select “Remove.”
How to turn off password saving in Google Chrome:
Move the “Offer to save passwords” switch within the Password Manager to the OFF position.

How to delete saved passwords on Mozilla Firefox
How to delete saved passwords on Mozilla Firefox on a PC or Mac:
- Open Firefox on your PC or Mac.
- Select the 3 horizontal bars in the upper right corner.
- Select “Passwords.”
- One by one, select the website names from the left margin, then select “Remove” next to the trash can icon to unsave the passwords.
How to delete saved passwords on Mozilla Firefox for mobile devices:
- Open the Firefox app on your device.
- Select the 3 horizontal lines at the bottom right-hand corner of the screen.
- Select “Passwords” next to the key icon.
- Select each password you wish to remove, then select “Delete.”
How to turn off password saving in Mozilla Firefox:
- Select “Privacy and Security” under “Settings.”
- Clear the box that says, “Ask to save logins and passwords for websites”.
How to turn off password saving in Mozilla Firefox on mobile:
- Go to the "Logins and Passwords" menu in Settings.
- Clear the box that says, “Ask to save logins and passwords for websites.”
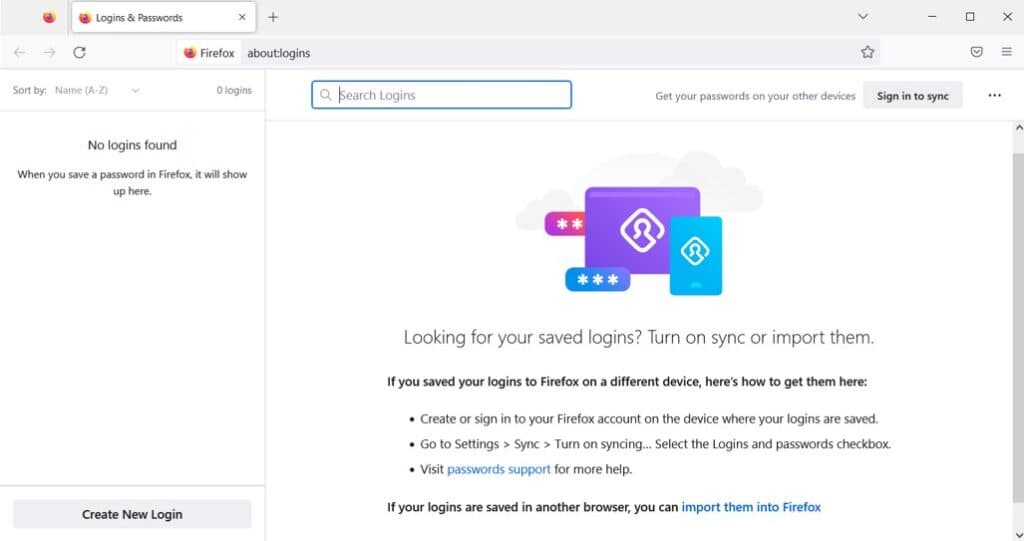
How to remove saved passwords on Microsoft Edge
- Open the Microsoft Edge browser.
- Select the 3 horizontal dots in the upper right corner.
- Select “Settings.”
- Select “Passwords” next to the key icon.
- Under “Saved passwords,” locate the passwords you want to remove.
- Select the 3 horizontal dots to the right of the password then select “Delete.”
How to turn off password saving in Microsoft Edge:
Move the “Offer to save passwords” switch within the Password menu to the OFF position.

How to unsave a password in Safari
How to unsave a password in Safari on a Mac:
- Open Safari from the menu bar.
- Select “Preferences.”
- Select “Passwords.”
- Select each password you want to unsave, then select “Remove.”
- To delete all passwords at once, select “Remove All.”
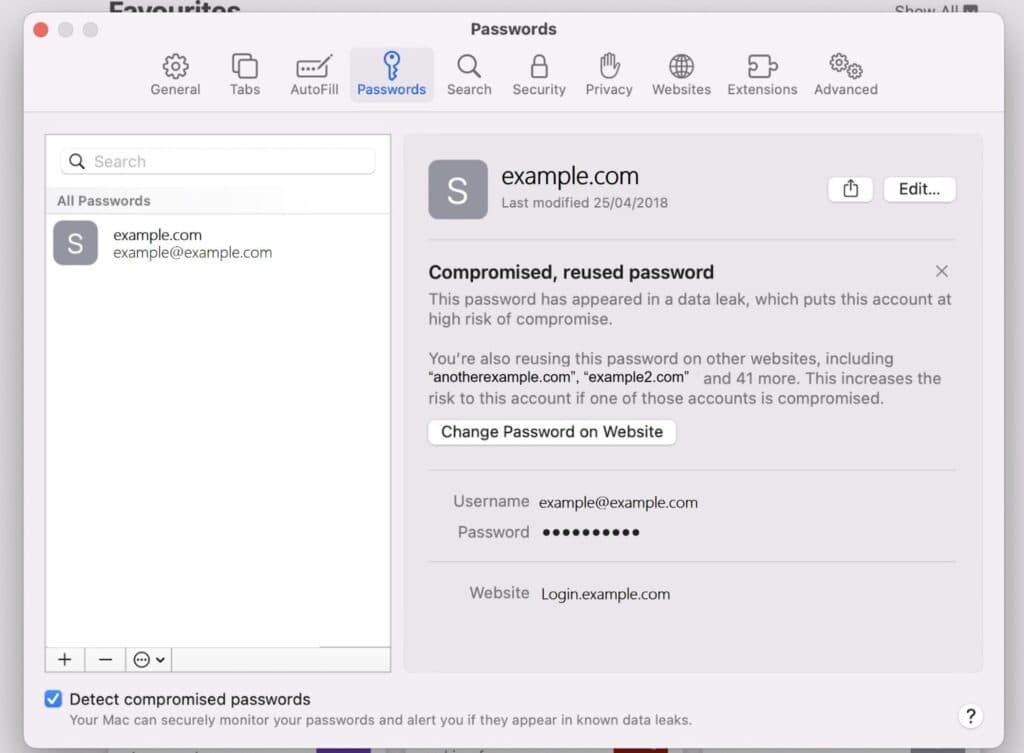
How to unsave a password in Safari on mobile:
- Open the Settings app on your device.
- Locate and select “Passwords” from the list of options.
- If “AutoFill Passwords” is enabled, you’ll see the list of saved passwords.
- Swipe each password from right to left until the “Delete” button appears, then select “Delete.”
- To remove all passwords at once, select “Edit,” then use the circles to select all the passwords on the list.
- Select “Delete” to unsave the passwords.
How to turn off password saving in Safari:
- Select “AutoFill Passwords” from the “Passwords” options.
- Move the switch to the OFF position.
How to erase a password from the Opera browser
How to erase a password from the Opera browser on desktop:
- Open the Opera browser.
- Select the Opera logo in the upper left corner.
- Select “Settings,” then select “Basic.”
- Select “Advanced” at the bottom of the page.
- Under “Autofill,” select “Passwords” next to the key icon.
- Under “Saved Passwords,” select the 3 dots next to each password you wish to delete, then select “Remove.”
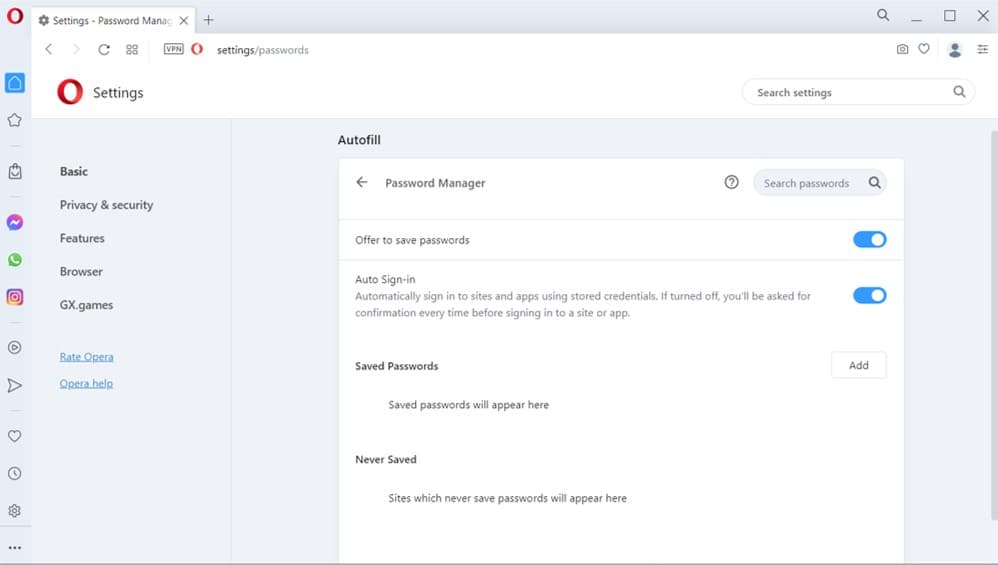
How to erase a password from the Opera browser on mobile (iPhone/iOS):
- Open the Settings app on your device.
- Locate and select “Passwords” from the list of options.
- If “AutoFill Passwords” is enabled, you’ll see the list of saved passwords.
- Swipe each password from right to left until the “Delete” button appears, then select “Delete.”
- To remove all passwords at once, select “Edit,” then use the circles to select all passwords on the list.
- Select “Delete” to unsave the passwords.
How to turn off password saving on the mobile Opera browser:
- Select “AutoFill Passwords” from the “Passwords” options.
- Move the switch to the OFF position.
- Open the Opera browser.
- Select the Opera logo in the upper left corner.
- Select “Settings,” then select “Basic.”
- Select “Advanced” at the bottom of the page.
- Under “Autofill,” select “Passwords” next to the key icon.
- Under “Saved Passwords,” select the 3 dots next to each password you wish to delete, then select “Remove.”
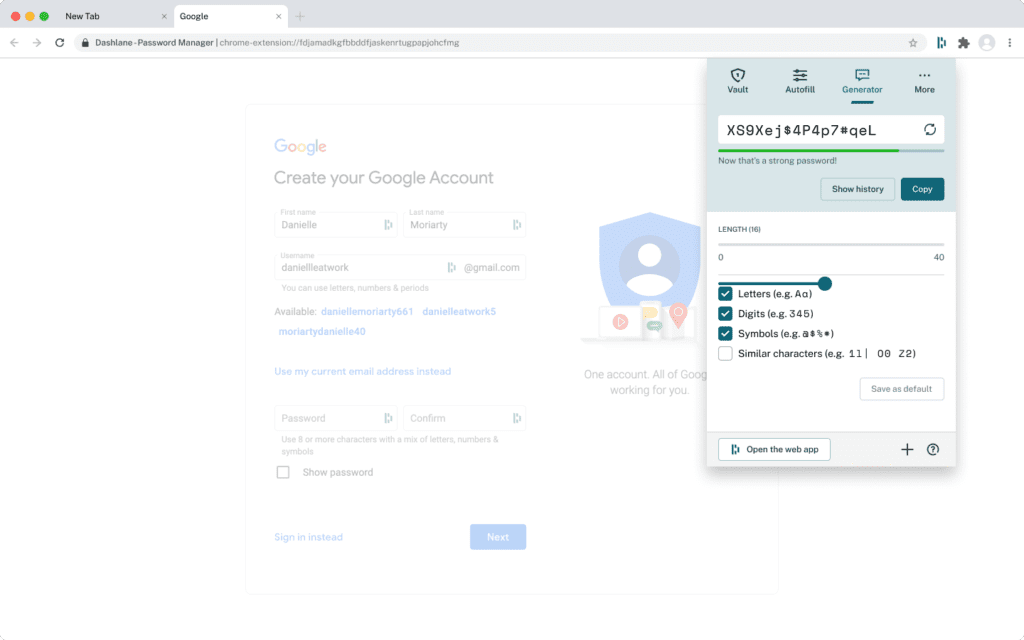
How can you make your passwords more secure?
Following some basic password hygiene practices will make your computer, personal information, and company files much more secure.
- Strengthen your password structure: You can make passwords stronger by complicating and lengthening the mixture of special characters, numbers, and upper- and lower-case letters. Most experts recommend a minimum of 8–12 characters. Reusing passwords is not good practice because it can expose multiple accounts at once. The fastest and most secure way to strengthen a password is to generate a new one using a trusted password generator.
- 2-factor authentication: 2-factor authentication is one of several cybersecurity basics that enhance password security. The first factor is the website password itself, and the second is a code sent by app, email, or text to verify your identity. If someone tries to break into your account and doesn’t have access to that second factor, they’ll get stuck.
- Update browsers and delete cookies frequently: Cookies that record personally identifiable information (PII) make it easier to autofill forms and login information but can also expose passwords and personal data to cybercriminals. Accepting cookies when prompted can become a reflex, so it’s a good idea to periodically delete all cookies from your computer and update web browsers so that patches and security features stay up-to-date.
- Keep track of your passwords with dark web monitoring: The dark web is made up of hidden forums and anonymous websites where illegal information is often exchanged. Automated dark web monitoring included with Dashlane Premium continually scans the internet for your personal information. Dark web alerts are sent out to inform you if your password or username information has been compromised and should be changed.

- Use a VPN: A virtual private network (VPN) creates a safe, encrypted “tunnel” between a device and a secure network to mask your IP address information and make it safer to use WiFi in public spaces. A Dashlane Premium subscription also includes a VPN service to safeguard internet connections while protecting passwords and personal information.
- Use a personal password manager: An intuitive, personal password manager in your browser is a reliable way to make all of your passwords more secure. The Dashlane password management app creates complex, impenetrable passwords for your accounts and stores them securely. Convenient autofill features combine ironclad password security with user efficiency and convenience.
Putting it all together
Built-in browser password managers are a well-intentioned effort to make our lives a bit less complicated, but the pitfalls can outweigh the benefits. Luckily, stand-alone password management solutions like Dashlane keep private data secure without sacrificing time or flexibility.

Dashlane creates and stores your encrypted passwords on our secure external servers, where they are never exposed to outside threats. Intuitive single sign-on (SSO) and autofill make logging in across various accounts a snap, while comprehensive security scoring improves overall password health.
Manage your passwords with Dashlane
With Dashlane technology and software available to create, store, and manage passwords conveniently and securely, you don’t need to rely on built-in browser password managers anymore.
Find out how quickly and affordably Dashlane can enhance your cybersecurity today.
References
- Dashlane, “Why Employees Shouldn’t Let Browsers Save Their Passwords,” March, 2021.
- NewsNation, “Password safety: How do hackers steal your information?,” May, 2022.
- Dashlane, “Can You Trust Your Web Browser With Your Passwords?,” December, 2019.
- Dashlane, “How Strong Is Your Password & Should You Change It?,” April, 2022.
- Dashlane, “Do You Have These 6 Cybersecurity Basics Down?," 2022.
- Dashlane, “Making the most of Dashlane Premium,” 2022.
- Dashlane, “How Do I Use Dashlane in My Browser?,” January, 2020.
Sign up to receive news and updates about Dashlane
