10 Tips for Using the Extension From a Dashlane Employee
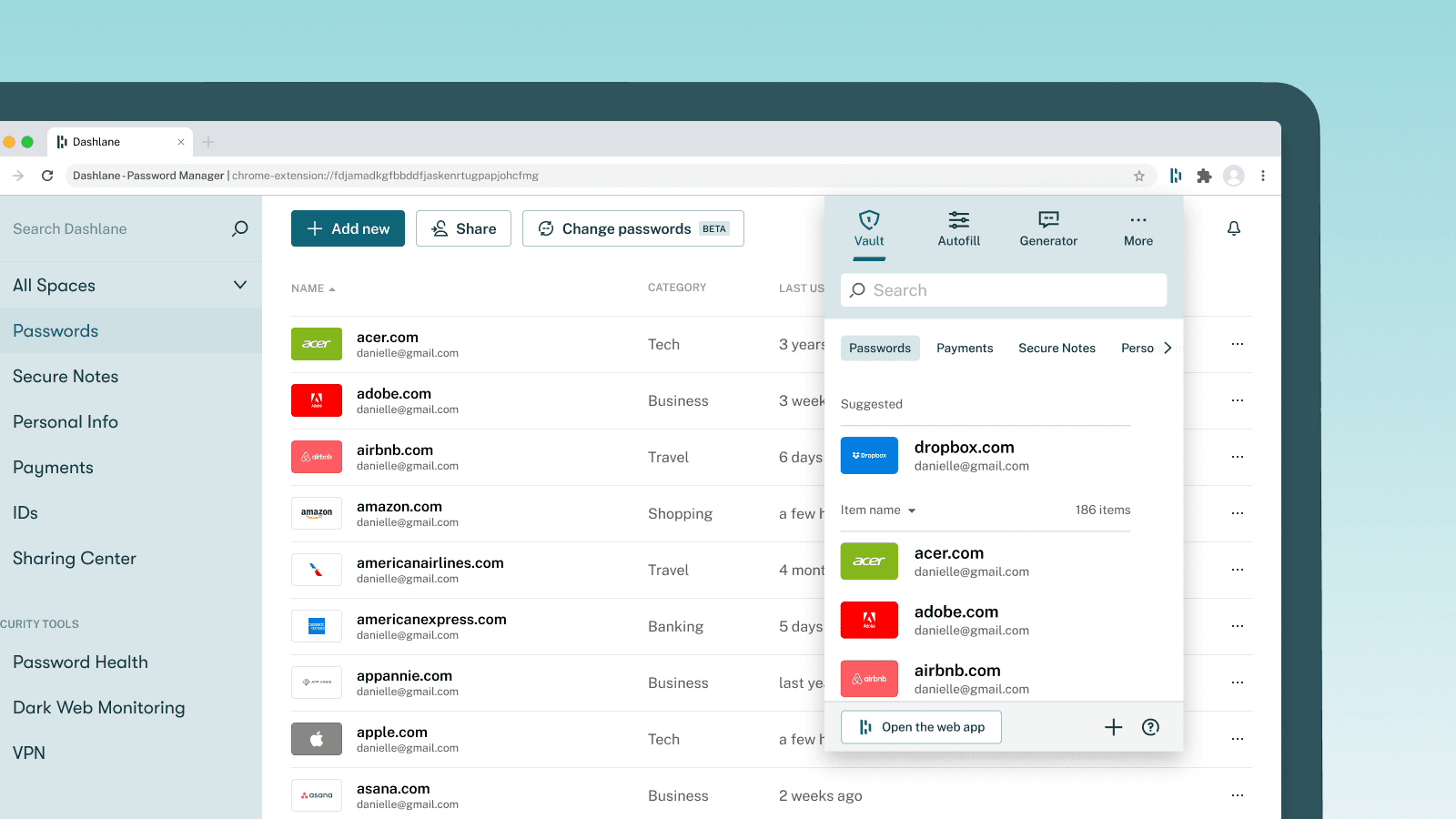
Hear the top 10 tips for using Dashlane on the web directly from Senior Product Marketing Manager Eleonore Le Bihan.
When I joined Dashlane in 2019, I was introduced to the web-first version of Dashlane, made up of the extension and web app. I started using it instead of the desktop app—and never looked back. In my day-to-day life on the web, the extension is still all I need: Autofill is effective on 92% of the websites I visit, and I use the extension window as a backup for the remaining 8%. Plus, it made sense to me from a simplicity standpoint: It’s more convenient to have my passwords in my browser—where I need them—than in a desktop app.
When Dashlane announced we would sunset the desktop app and prioritize the browser extension, people had a lot of questions for me: "What's a browser extension? Is the web app a website? Is that even safe?" So before I jump into my tips, I thought I’d answer those same questions for you.
Want to learn more about using Dashlane Password Manager at home or at work?
Check out our personal password manager plans or get started with a free business trial.
What is the web-first Dashlane, and is it secure?
Our web-first product comprises a browser extension and accompanying web app. Browser extensions are very similar to native apps, as they run locally and do not require access to a server to run. This extension lives in an isolated and secure environment provided by your browser known as a sandbox. Sandboxed apps, like Dashlane, run in a very restrictive environment that helps mitigate bugs and malware. Learn more about Dashlane's extension security here.
Dashlane’s web-first version uses the same zero-knowledge architecture that you know and trust. This means that only you can access your data. In other words:
- Dashlane never did and still doesn’t have access to your Master Password.
- Your data is decrypted only locally, on your device. It's never stored or transmitted in an unencrypted format.
Now that you have more info about what the web app is and why it's secure, let's dive into my top 10 tips for using Dashlane on the web!
Note: Safari doesn't work the same as other browsers, so we built a new experience specifically for Safari users. If you're using Safari, make sure you've downloaded our new app here.
Tip 1: Save time with autofill
With the extension, you no longer have to copy and paste info from the web app or desktop app. Dashlane autofills your usernames, passwords, personal info, and payment details. Simply make sure you’re logged in before you start browsing.
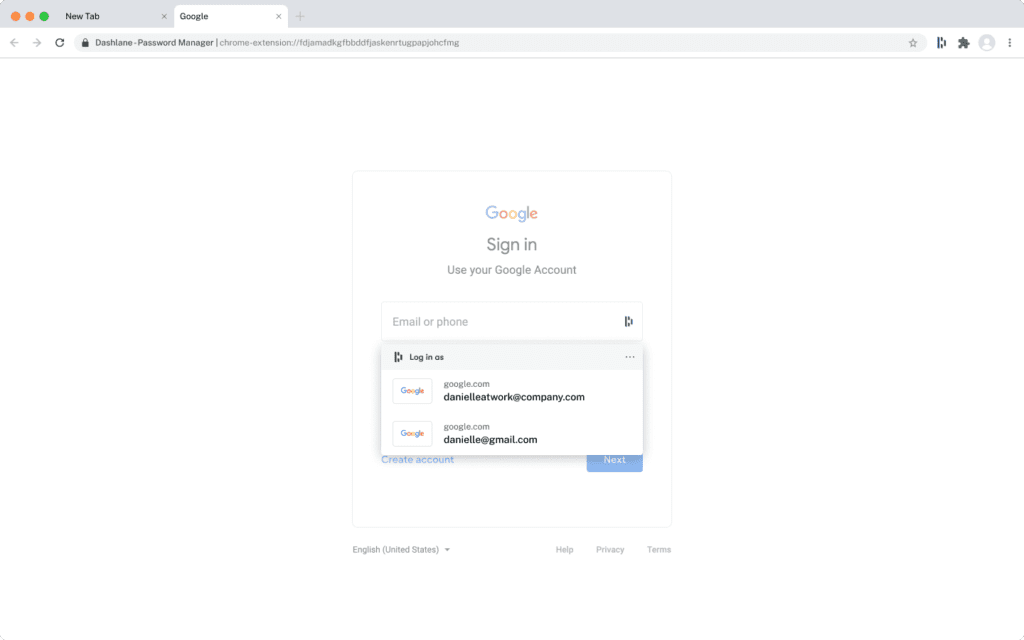
Pro tip: You can easily check if you’re logged in based on the extension icon’s color in your toolbar—orange means you need to log in, while green means you’re good to go.
Tip 2: Customize your autofill
Autofill customization settings give you a simple way to tell Dashlane to either stop autofilling on a certain form or to ask it to autofill something else. Using these customization controls, you’ll eliminate frustrating situations where Dashlane is popping up when it shouldn’t, covering a critical part of a form you need, or repeatedly filling in the wrong info.
Tip 3: View your password history in the extension
You can view the history of passwords you generated in the last 30 days right from the extension window. All you have to do is go to the Password Generator in your app, and click the Show history button that’s next to Copy. This is helpful in case there’s an error with Dashlane saving your password and you need to look up one you generated recently.
Tip 4: Pin your extension for quick access to the extension (for Chrome browsers)
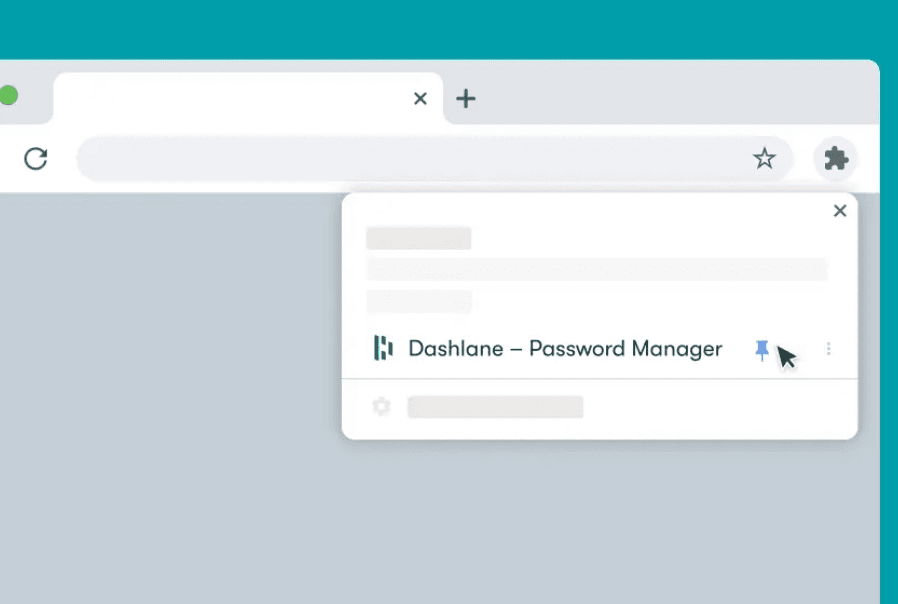
Ensure you’ve pinned Dashlane to your toolbar for easy access to your passwords—and a shortcut to the web app with all of Dashlane’s key features.
Tip 5: Create a desktop shortcut to the web app
If you're using more than one browser or need to regularly copy passwords for desktop apps, you can create a desktop shortcut to the web app.
For more information about other methods and other browsers, please visit our Help Center.
Tip 6: Unlock your Dashlane account with biometrics (for Chrome and Edge browsers)
For security reasons, your Dashlane account locks after closing your browser. This means you have to reauthenticate your identity the next time you open your browser by typing in your Master Password. But there’s an alternative you might not know about: If your computer or mobile phone has biometric capabilities, you can unlock Dashlane with your fingerprint or face id instead of typing your Master Password every time.
To enable this, open your web app and go to My account > Security settings > Unlock with biometrics. If you don’t have biometrics available on your machine, you can also unlock Dashlane with a physical security key like Yubikey.
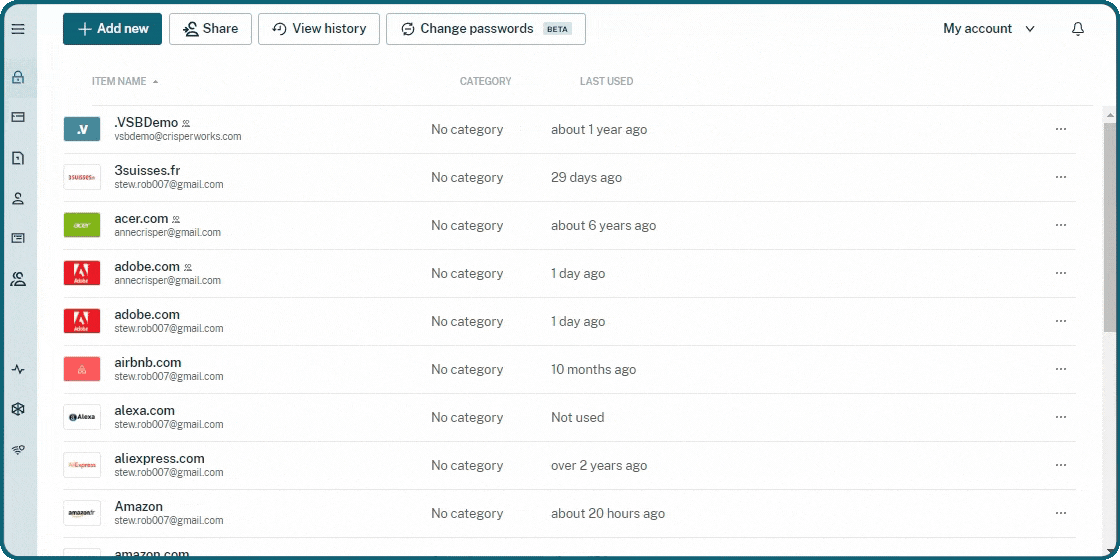
If you use more than one device, repeat this process for each browser or device.
We're also working to release biometric unlock on Firefox, but unfortunately, there's a bug on Mozilla's side that we can't resolve ourselves. If you want this feature, you can help us speed this resolution along by letting Mozilla know, too!
For iPhones:
- Open the Dashlane app on your iPhone.
- Go to Settings in the bottom right corner and click Security at the top of the list.
- Then, enable the Use Face ID setting at the top of the screen.
Tip 7: Set up an emergency kit
I do everything online from paying my bills to managing my finances to keeping important documents in the cloud. If something were to happen to me, my family wouldn't be able to access any of my information because everything has a password associated with it.
Thankfully, I can rely on Dashlane in case of an emergency.
I've exported the contents of my Dashlane Vault in a DASH file, a password-protected and encrypted file, that I've saved on a USB key that I keep in my safe at home. In a shared Secure Note, I wrote instructions that detail how my trusted contacts can access my Dashlane account and where to find the USB key. You can choose as many or as few trusted contacts as you’d like.
Learn more about emergency sharing.
Tip 8: Generate security codes for your account
If, like me, you're tired of receiving texts from friends, family, and coworkers asking, "Can you send me the code they texted you?" when trying to log in to your account, you're going to love this tip. Dashlane has built-in two-factor authentication (2FA). This feature works the same way as Google Authenticator or any other 2FA application, but you get the following advantages:
- When you share a password, the security code is also shared along with the username and password.
- The six-digit temporary security codes are synced between all your devices.
- On the web, we autofill security codes for you—no need to open your 2FA app anymore.
Learn more about two-step verification.
Tip 9: Manage your devices linked to your Dashlane account
If you tend to lose your phone, spill coffee on your computer and need to send it back for repair, or regularly buy new devices because you don't want to miss out on the latest tech, there's a useful feature that lets you revoke access to a device.
When you revoke access to a device, your Dashlane data is deleted from that device. And if you wish to use Dashlane on that device again, you'll just need to reauthorize that device by entering the one-time security code we send you by email or, if you've enabled 2FA, entering the verification code generated on your authenticator app.
Learn more about managing devices.
Tip 10: Save your passport, drivers' license, Tax ID, and more
Dashlane is more than just a password manager. You can also use Dashlane to save payment info and all types of IDs like your passport, driver's license, social security number, and tax number in Secure Notes. I love this feature because these documents are always painful to find. Every year, during tax season, I am thankful that all this info is easily accessible in Dashlane.
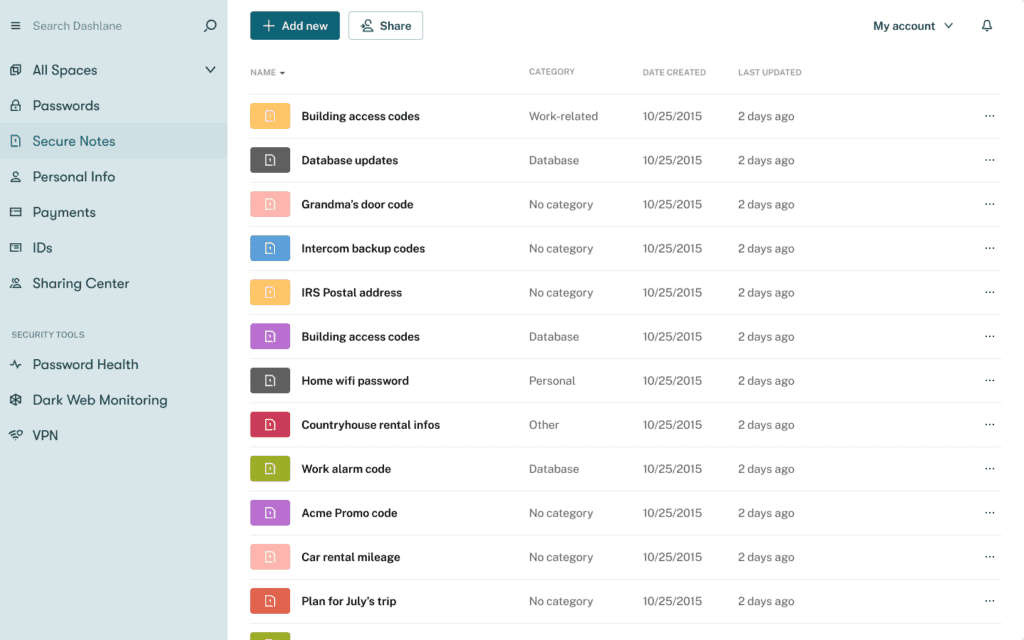
Plus, I don’t have to get my wallet or search for my cards when I’m shopping online.
Hopefully, you now feel like you know all the secrets of the web-first version of Dashlane!
Want to learn more about using a password manager on your own or with friends and family?
Check out our Friends and Family plan or try the Dashlane Password Manager for free.
Sign up to receive news and updates about Dashlane
