How to Export Google Chrome Passwords to a CSV
Google Chrome’s built-in password manager is a popular option for managing logins and account information. While allowing default settings to store passwords offers convenience, this option might not meet all of your security needs, so you may be considering a third-party password manager with additional security features and benefits. Before you make the switch, you can save valuable time by exporting Chrome passwords to a CSV file on your device.
How does Google Chrome’s browser password manager work?
Most popular web browsers, including Edge, Safari, Opera, and Firefox, now include built-in solutions for managing passwords with their products. The Google Chrome browser password manager is also built-in, and the default settings automatically opt you into using the browser password manager by prompting you to save every new username and password combination you enter into a website.
You need to manually turn this off if you prefer to store your passwords elsewhere. With this feature enabled by default, many people begin using it before they know much about its capabilities and weaknesses. Due to its native nature, Google's solution for managing passwords may be the most popular as it maintains over 65% of the browser market worldwide. Some sites also allow you to log in through your Google account rather than creating a new login for their service, which means you need to make sure your Google account is well-secured.
After Chrome saves a username and password combination once, it will autofill these credentials for you when you visit that website again. This feature is arguably the biggest reason most people use a built-in browser password manager, even when they realize their information isn’t always stored securely. Luckily, more secure third-party password managers also offer autofill on top of many other easy-to-use features that support your cybersecurity.
The convenience of built-in browser password managers can come at the expense of security. It’s not advisable to continue using a built-in browser password manager. But before you switch to a safer alternative, you’ll need to learn how to erase saved browser passwords.
Step-by-step: How to export passwords from Chrome
You might be asking yourself, “How do I export my saved passwords from Chrome?” In just a few minutes, you can generate a CSV file to capture all the username and password information you’d previously stored in Chrome. Here’s how:
- To export saved passwords, Chrome must be open on your device. Locate your browser toolbar and open the Chrome 3-dot menu (which looks like 3 vertical dots). From there, select “Settings.”
- Select Autofill on the left-hand side of the menu. Then select “Password Manager.”
- Next to “Saved Passwords,” select “More” (this is also a 3-dot menu that looks like 3 vertical dots). Then select “Export passwords.”
- When prompted, enter the password you use to log in to your device.
- Follow the prompts to download and save the Chrome Passwords.csv file to your desktop.
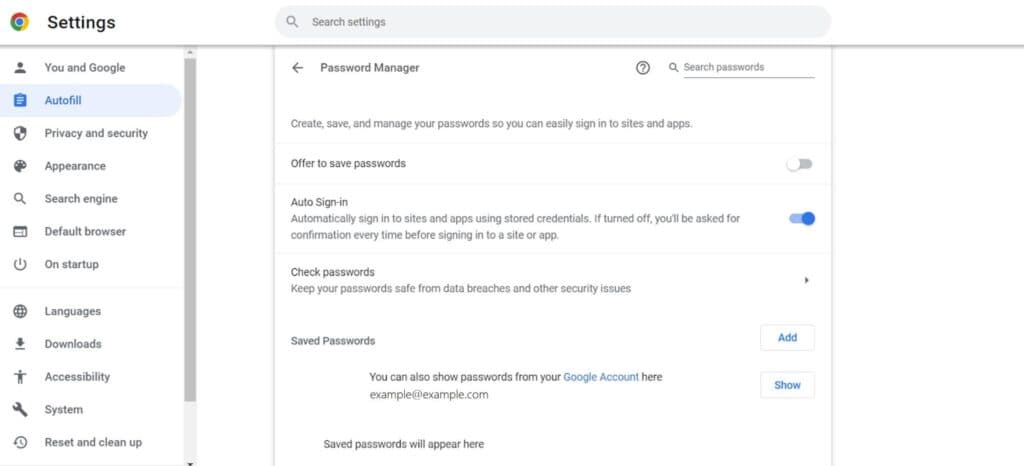
Step-by-step: How to import passwords into Dashlane
Once you complete the export from Chrome, you’re ready to import your saved credentials into Dashlane using the CSV file you just created. The process is quick and straightforward:
- First, make sure you’ve exported your passwords and saved them to your device as a CSV file. If you’ve completed steps 1–5 from the section above, you’re good to go.
- Open Dashlane in a web browser on your computer or the Android app (CSV imports currently aren’t supported using the iOS or Safari apps).
- Locate the “My account” menu and go to “Settings.” Then select “Import data.”
- From “Import source,” select “Other CSV,” then “Get started.” Here, you’ll also find a list of other places Dashlane can import your data from since you don’t always need to use a CSV.
- Either drag your CSV file into the provided space or select it from your files. Select “Next” to preview your file in Dashlane.
- Review each item. You can choose whether to put an item into “Logins” or “Secure Notes” and decide which ones not to import at all. If you have a Starter, Team, or Business plan, you’ll also be asked whether to import your data to your Personal or Business Space.
- If everything looks correct, select “Import items.” Dashlane will confirm how many items you’ve imported.
- Finally, now that your logins are saved to Dashlane, you can delete the CSV file from your device, erase saved passwords from your browser, and turn off its password manager feature. This last step is the most important since Dashlane’s Autofill feature won’t work otherwise.
Important: After you’ve imported your passwords into a secure standalone password manager like Dashlane and confirmed all of your passwords have migrated over properly, delete the CSV file from your computer to ensure it never falls into the wrong hands. Once you erase the file, be sure to empty the trash on your computer as well.
Want to learn more about using Dashlane Password Manager at home or at work?
Check out our personal password manager plans or get started with a free business trial.
What you should know about using Google Chrome’s built-in password manager
Since you’re learning how to export Google passwords, you may already be aware of some Chrome browser password manager drawbacks, such as how it:
- Limits your browser options. The Chrome browser password manager only works when you’re using Chrome. That means you don’t have access to your saved passwords when using a different browser or app on your desktop or device. For example, the information you’ve saved to Chrome won’t be synced to Safari on your iPhone, and vice versa. Using multiple browsers or devices limits the usefulness of the password vault and makes your logins less portable.
- Lacks full encryption. Is Google’s built-in password manager safe? When the Chrome browser password manager is operating, your username and password will appear in an unencrypted list on your desktop, meaning the data isn’t scrambled to protect it from unauthorized access. This is helpful for cybercriminals and potentially disastrous for you. Anyone using your device can easily access the credentials saved in Chrome or any other browser password manager with minimal effort. On the other hand, if encrypted passwords are intercepted, lost, or stolen, they’re essentially useless to hackers.
- Missing secure sharing features. Unlike the best password managers, Chrome doesn’t have a secure sharing portal to safely transfer passwords and other private information. Sending this information through emails, text messages, or even communication platforms like Slack is inherently insecure since these methods also lack encryption.
Other important password manager features included with Dashlane but not included with a built-in browser password manager like Google Chrome include:
- A user dashboard with a Password Health score that assesses your cyber health by tracking your weak, compromised, and reused passwords.
- 2-factor authentication (2FA) to provide an additional layer of security by requesting a second login identifier, such as a unique code sent to an app. This feature makes it nearly impossible for a hacker to access your information without taking possession of your device as well.
- Dark Web Monitoring to scan the depths of the internet for your personal information and credentials so that you can be alerted when passwords or account information are detected and need to be changed.
- A virtual private network (VPN) to route all incoming and outgoing communication from your device through a secure portal that masks your IP address and protects you from data intercepts on public WiFi networks.
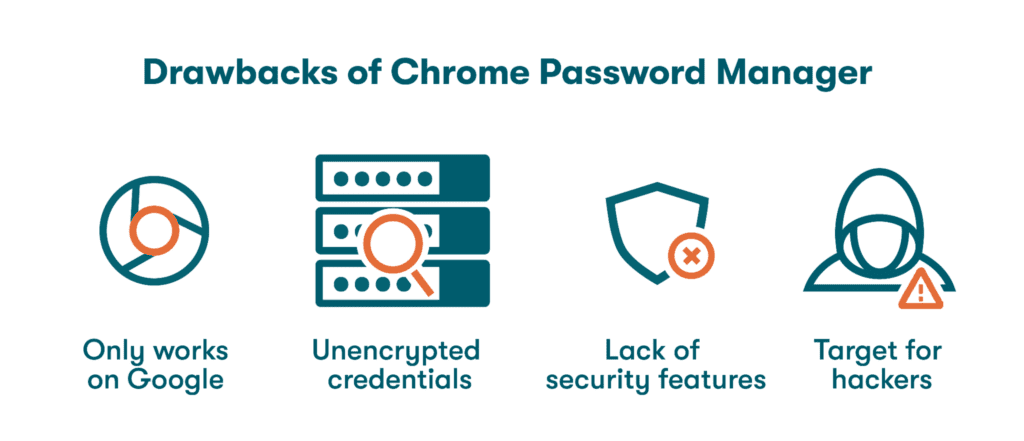
Why would you want to export your Google Chrome passwords?
Google Chrome makes password recall on Chrome easy, but it isn’t ideal for everyone or every situation. There are many reasons you might decide to export saved passwords Chrome has stored, including:
- Analyzing or backing up passwords. It’s easy to open comma-separated values (CSV) files in Excel, which makes them a popular option for data exports. Once you’ve exported the data, you can scan your list to check for reused passwords that increase your level of exposure during a data breach. You can also use the CSV file for temporary storage if you plan to update your password manager soon. Just keep in mind that the CSV file should only be used for temporary (not permanent) password storage, as it’s not secure to store your passwords in plaintext.
- In case of a suspected breach. Another good reason to export passwords from Chrome is suspected or confirmed hacking activity or data breaches that may have impacted your Google account. Hackers have been known to target data stored on Chrome, and this type of cybercrime has been on the rise, especially for home-based workers. This trend has even held true for workers with antivirus software installed.
- To move them to a secure password manager. Another great reason to export Google Chrome passwords is to move to a more secure option. Many companies don’t allow employees to save their credentials in browser password managers. Having the exported CSV data handy is convenient when you migrate from Chrome to a standalone password manager with additional security features, such as Dashlane. Once the migration is complete, you can safely delete all your credentials from Chrome.
With the Dashlane web extension, you can view, copy, generate, and save passwords securely as you browse the internet. Download Dashlane today to begin your journey toward safe and convenient password management.
Dashlane as a secure alternative
Moving your saved logins out of Chrome or any other browser is a smart way to keep your personal and professional information private and safe from hackers. Dashlane is an intuitive, secure alternative with comprehensive tools to help you transition from a basic, no-frills option to an overall cybersecurity solution. Some of personal and business Dashlane’s features include:
- Password Generator
- Autofill and single sign-on (SSO)
- 2-factor authentication
- Secure password sharing
- A virtual private network (VPN)
- User and IT dashboards
- Password Health scores
- Dark Web Monitoring
- Automatic syncing across every device
Cyberattacks are on the rise as hackers continue to exploit vulnerabilities like weak passwords and unencrypted browser password managers. Learn how to protect yourself 24/7 with safe digital practices both on and off the clock.
References
- Statcounter, “Browser Market Share Worldwide,” February 2023.
- Dashlane, “4 Steps to Secure Your Google and Gmail Accounts,” November 2021.
- Dashlane, “Train Dashlane: Our Industry-First Feature Gives You Customized Autofill Accuracy and Control,” September 2022
- Dashlane, “How to Erase Saved Browser Passwords: Step-by-Step Guide,” November 2022.
- Business Insider, “What is a CSV file? How to open and use the popular spreadsheet file,” April 2022.
- Dashlane, “You Asked, A Hacker Answered: 7 Questions With Rachel Tobac,” October 2021.
- New York Post, “Experts warn against storing passwords in Chrome after hackers target remote workers,” January 2022.
- Dashlane, “Why Employees Shouldn’t Let Browsers Save Their Passwords,” March 2021.
- Dashlane, “How We Think About Security at Dashlane,” August 2020.
- Dashlane, “Sync your data across devices,” 2023.
- Dashlane, “What is Encryption?” March 2019.
- Dashlane, “Can You Trust your Web Browser with Your Passwords?” December 2019.
- Dashlane, “Share your saved items in Dashlane,” 2023.
- Dashlane, “Sharing Passwords Through Slack Is Risky,” November 2019.
- Dashlane, “Understanding your Dashlane Password Health Score,” October 2020.
- Dashlane, “How Dashlane Makes 2FA Easy,” June 2022.
- Dashlane, “Dark Web Monitoring: Your Employees Are Likely Using Compromised Passwords,” July 2022.
- Dashlane, “Why Do You Need a VPN? Don’t Miss These 3 Key Benefits,“ August, 2020.
- Dashlane, “Data Breach or Hack? Know the difference.” June 2021.
Sign up to receive news and updates about Dashlane
