How to View & Delete Saved Passwords in Chrome, Edge, Firefox & Safari
Wondering if saving passwords in your browser is the safest option? Or perhaps you’ve switched to a dedicated password manager like Dashlane and find the browser’s password suggestions redundant? This guide will walk you through accessing and removing saved passwords in Chrome, Edge, Firefox, and Safari.
Using unique and robust passwords for each account is crucial for online security. However, memorizing them all is no small feat. Although browsers offer a convenient solution by saving your passwords, this is a temporary fix to a more significant security issue.
The inherent vulnerabilities in browser-stored passwords make exploring dedicated password managers like Dashlane a wise choice for enhanced security.
Want to learn more about using Dashlane Password Manager at home or at work?
Check out our personal password manager plans or get started with a free business trial.
Why consider a password manager?
Often, passwords stored in browsers are vulnerable. Many browsers allow anyone with physical or remote access to your computer to view these passwords without much hassle. Even for browsers that do require authentication to access saved passwords, there are straightforward bypasses.
Dashlane not only simplifies your digital life with password autofill but also secures your information behind a master password. Regardless of your device or browser, our password manager ensures seamless security and convenience.
Our patented security architecture and top-tier encryption form the foundation of every feature, ensuring unparalleled protection for your data. As you switch to a more secure solution like Dashlane, follow this step-by-step guide to safely view and remove your passwords from popular browsers.
Chrome | How to view and delete saved passwords
On a computer:
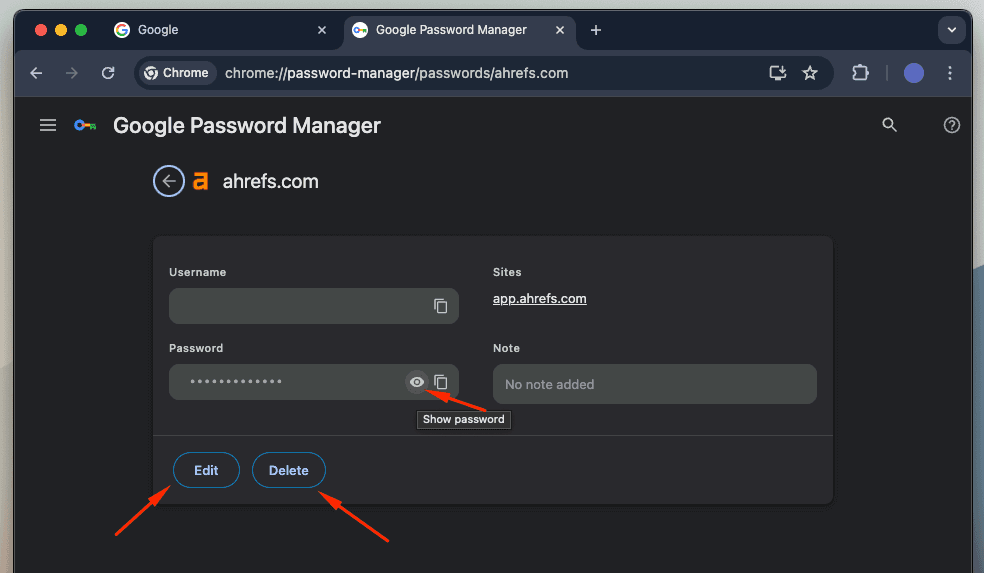
- Open Chrome.
- On the right side of the toolbar, click the circular Profile, then click Passwords.
- From there, you can view a list of websites and their corresponding usernames and passwords.
- Click the eye icon next to any password to reveal it. You might be prompted to enter your computer’s password for security purposes.
To delete all saved passwords at once:
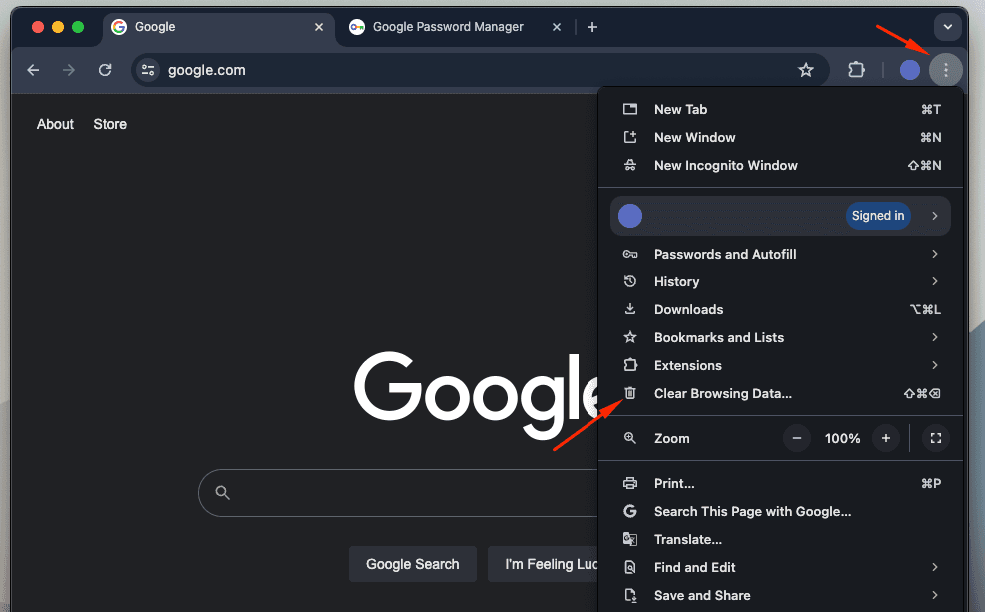
- Open Chrome.
- On the right side of the toolbar, open the menu by clicking the three vertical dots, then click Clear Browsing Data.
- In the “Clear browsing data” window, click the Advanced tab, uncheck everything except for Passwords and other sign-in data, and then click Clear Data.
To stop Chrome from saving your passwords:
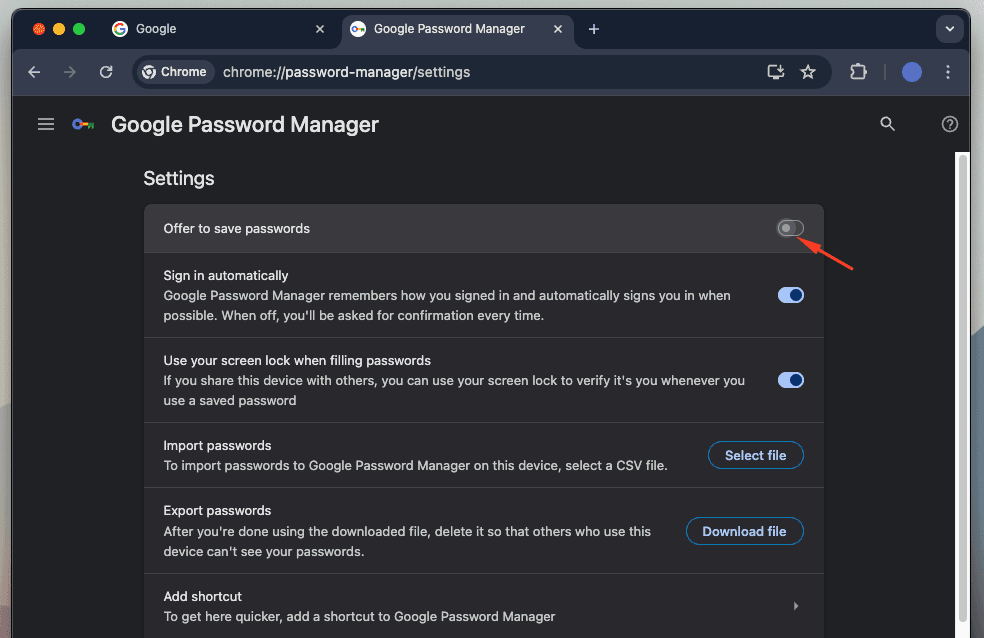
- Open Chrome.
- On the right side of the toolbar, click the circular Profile, then click Passwords.
- Turn off Offer to save passwords.
Edge | How to view and delete saved passwords
On a computer:
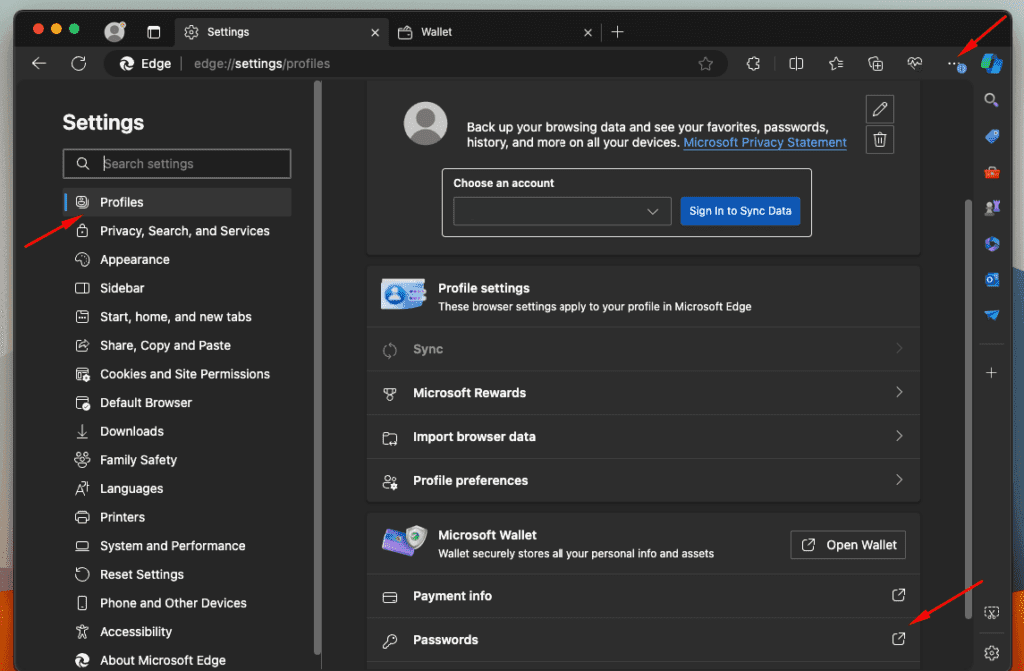
- Open Edge.
- On the right side of the toolbar, open the menu by clicking the three horizontal dots, then click Settings.
- On the Settings page, scroll and click Profiles.
- In Profiles, scroll down to the Microsoft Wallet section and click Passwords.
To delete all passwords at once:
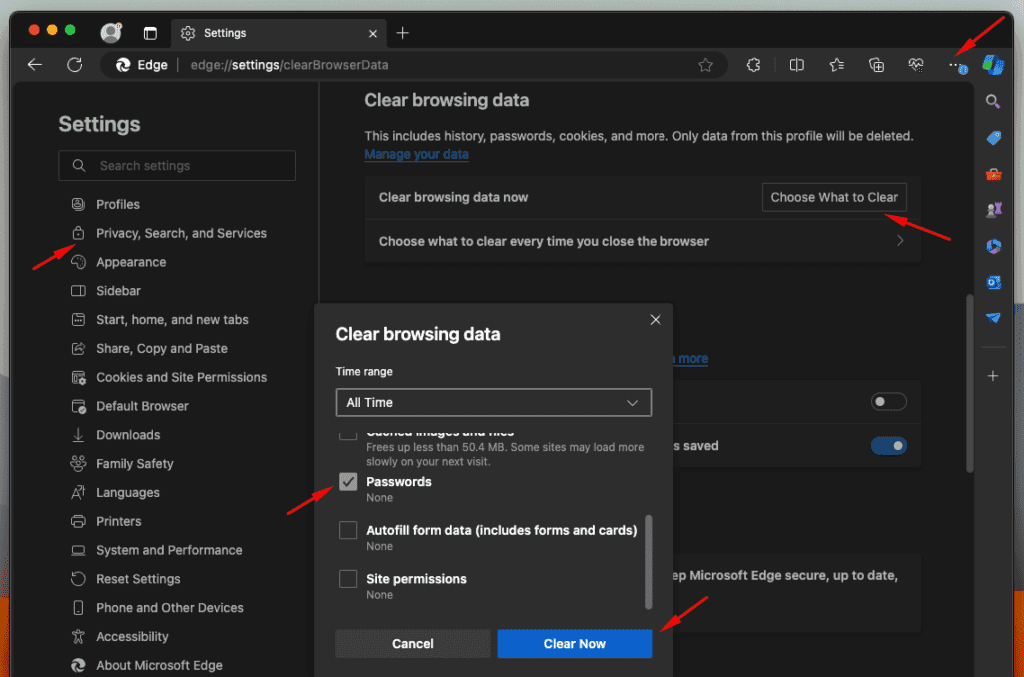
- Open Edge.
- On the right side of the toolbar, open the menu by clicking the three horizontal dots, then click Settings.
- In Settings, scroll to Privacy, Search, and Services. Look for the Clear browsing data section and click Choose what to clear.
- In Clear browsing data, uncheck everything except for Passwords and click Clear.
To stop Edge from saving your passwords:
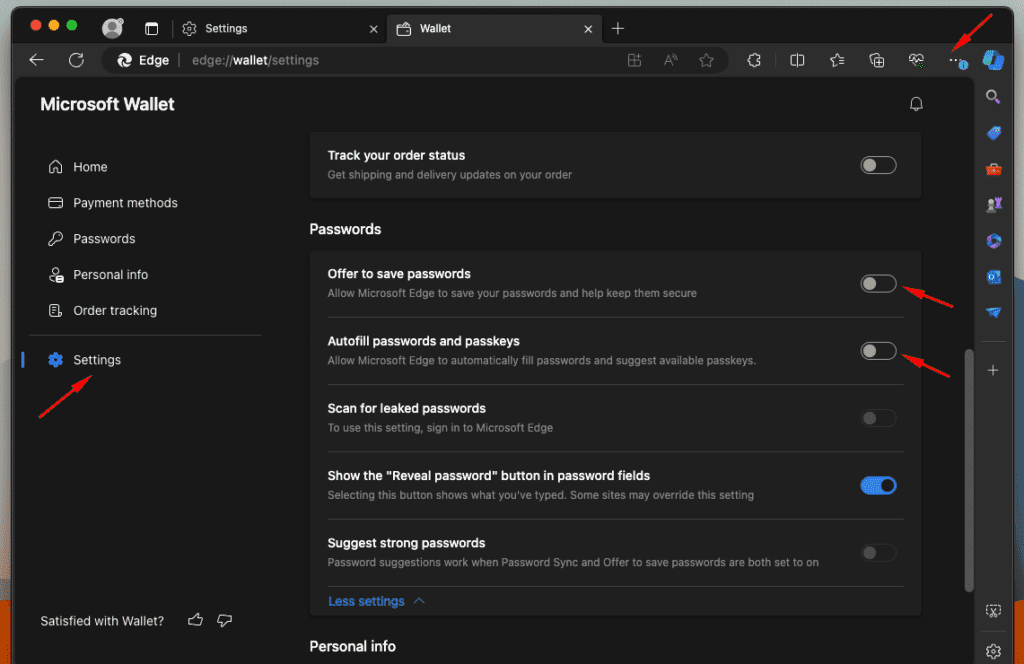
- Open Edge.
- On the right side of the toolbar, open the menu by clicking the three horizontal dots, then click Settings.
- On the Settings page, scroll and click Profiles.
- In Profiles, scroll down to Passwords.
- Look for the Settings tab on the left side.
- Under the Passwords section, turn off Offer to save my passwords and Autofill passwords and passkeys.
Firefox | How to view and delete saved passwords
On a computer:
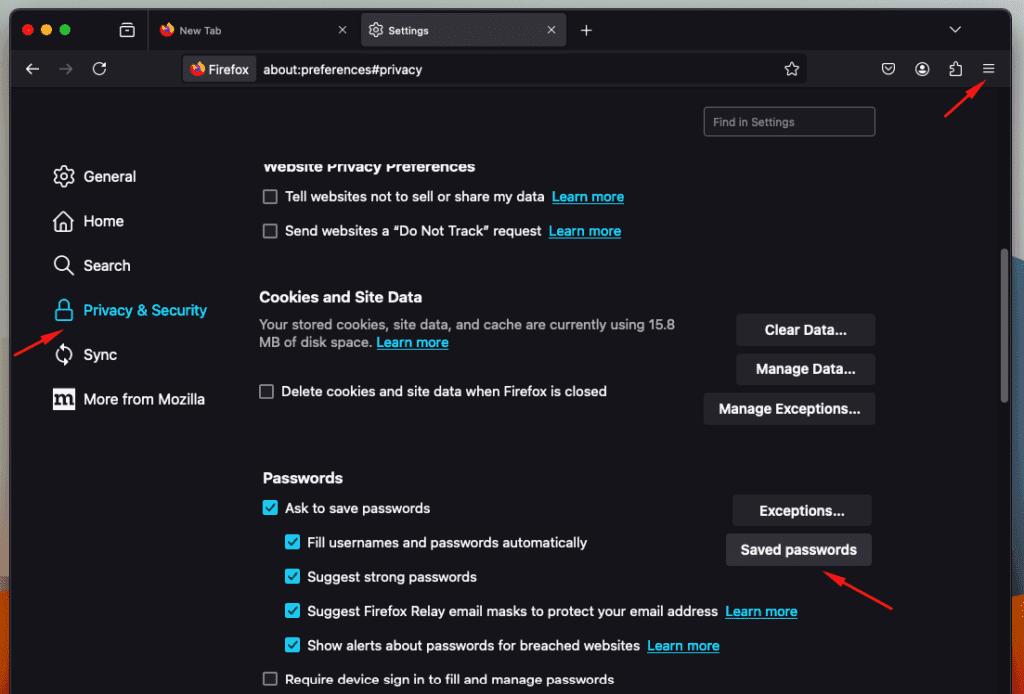
- Open Firefox.
- On the right side of the toolbar, open the menu by clicking the three horizontal lines, then click Settings.
- Click the Privacy & Security tab on the left side.
- Scroll down to the Passwords section.
- Click “Saved passwords.” You can view all the saved usernames and passwords. If you need to find a specific login, use the search bar at the top.
To stop Firefox from saving your passwords:
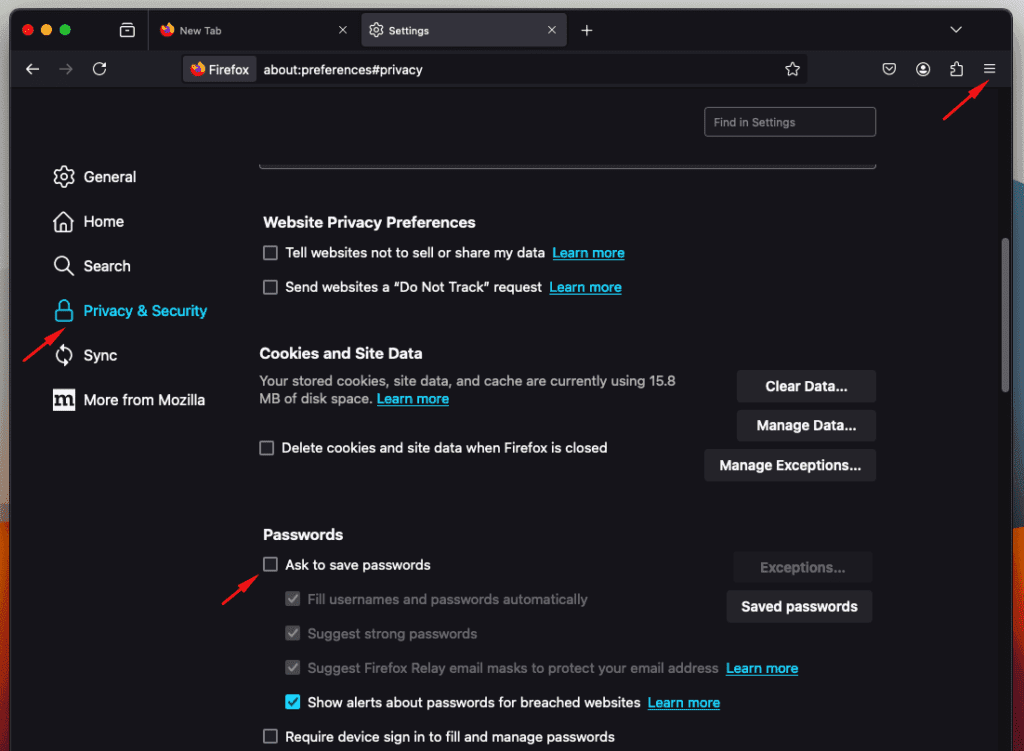
- Open Firefox.
- Click open the menu by clicking the three horizontal lines, then click Preferences.
- Click the Privacy & Security tab on the left side.
- Scroll down to the Passwords section.
- Uncheck Ask to save passwords.
Safari | How to view and delete saved passwords
On a computer:
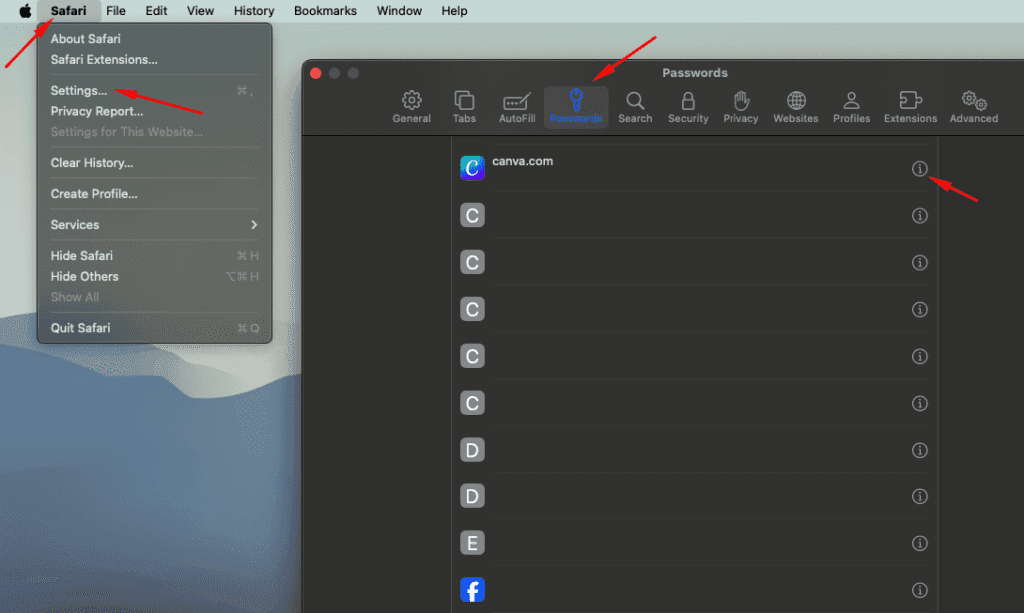
- Open Safari.
- Click Safari on the top left of your screen, then click Settings.
- In the Settings window, click the Passwords tab.
- After you input your computer password, you'll see a list of websites for which passwords are saved.
- To view a specific password, select a website and click on the "i" (details) button. The password will be displayed after you authenticate with your computer password again.
To stop Safari from saving your passwords:
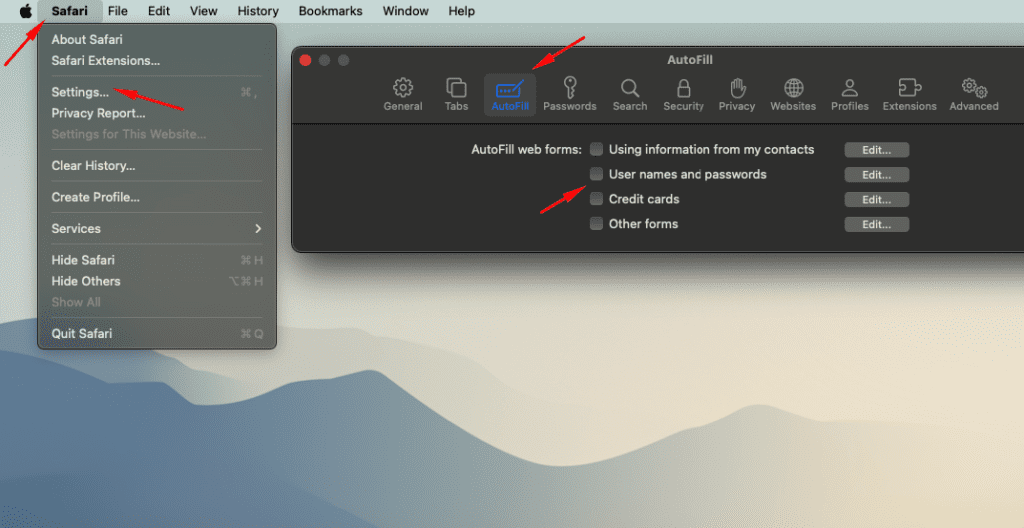
- Open Safari.
- Click Safari on the top left of your screen, then click Settings.
- In the Settings window, click the AutoFill tab.
- Uncheck each preference to turn off AutoFill completely, or just uncheck Usernames and passwords to stop saving passwords.
Still concerned about the security of your passwords, whether at home or work? Utilize the password health score checker in our personal and business password managers to evaluate and enhance your password security.
Ready to save passwords the secure way?
Learn more about how Dashlane makes it easy to save passwords and autofill them everywhere without compromising on security.
Sign up to receive news and updates about Dashlane