Afficher et supprimer les mots de passe enregistrés dans Chrome, Edge, Firefox et Safari
Vous vous demandez si l'enregistrement des mots de passe dans votre navigateur est l'option la plus sûre ? Ou peut-être utilisez-vous désormais un gestionnaire de mots de passe dédié comme Dashlane et trouvez-vous que les suggestions de mots de passe du navigateur sont redondantes ? Ce guide vous aidera à accéder aux mots de passe enregistrés dans Chrome, Edge, Firefox et Safari et à les supprimer.
Utiliser des mots de passe uniques et forts pour chaque compte est essentiel pour assurer votre sécurité en ligne. Cependant, les mémoriser tous n'est pas une mince affaire. Bien que les navigateurs constituent une solution pratique en enregistrant vos mots de passe, il s'agit d'une solution temporaire à un problème de sécurité plus important.
Les vulnérabilités inhérentes aux mots de passe stockés dans les navigateurs font des gestionnaires de mots de passe dédiés comme Dashlane un choix judicieux pour renforcer la sécurité.
Voulez-vous en savoir plus sur l'utilisation du gestionnaire de mots de passe Dashlane pour particulier ou pour entreprise ?
Découvrez nos forfaits pour gestionnaires de mots de passe pour particulier ou commencez avec un essai gratuit pour les entreprises.
Pourquoi envisager un gestionnaire de mots de passe ?
Les mots de passe stockés dans les navigateurs sont souvent vulnérables. De nombreux navigateurs permettent à n'importe quelle personne ayant un accès physique ou distant à votre ordinateur de voir ces mots de passe sans trop de difficultés. Même pour les navigateurs qui exigent une authentification pour accéder aux mots de passe enregistrés, il existe des méthodes de contournement simples.
Non seulement Dashlane simplifie votre vie numérique grâce au remplissage automatique des mots de passe, mais il sécurise également vos informations au moyen d'un mot de passe maître. Quel que soit votre appareil ou votre navigateur, notre gestionnaire de mots de passe vous garantit une sécurité et une praticité sans faille.
Chacune des fonctionnalités que nous proposons repose sur notre architecture de sécurité brevetée et notre chiffrement de premier plan, garantissant ainsi une protection inégalée de vos données. Lorsque vous passez à une solution plus sécurisée comme Dashlane, suivez ce guide détaillé pour découvrir comment afficher et supprimer vos mots de passe des navigateurs les plus courants, en toute sécurité.
Chrome | Afficher et supprimer les mots de passe enregistrés
Sur un ordinateur :
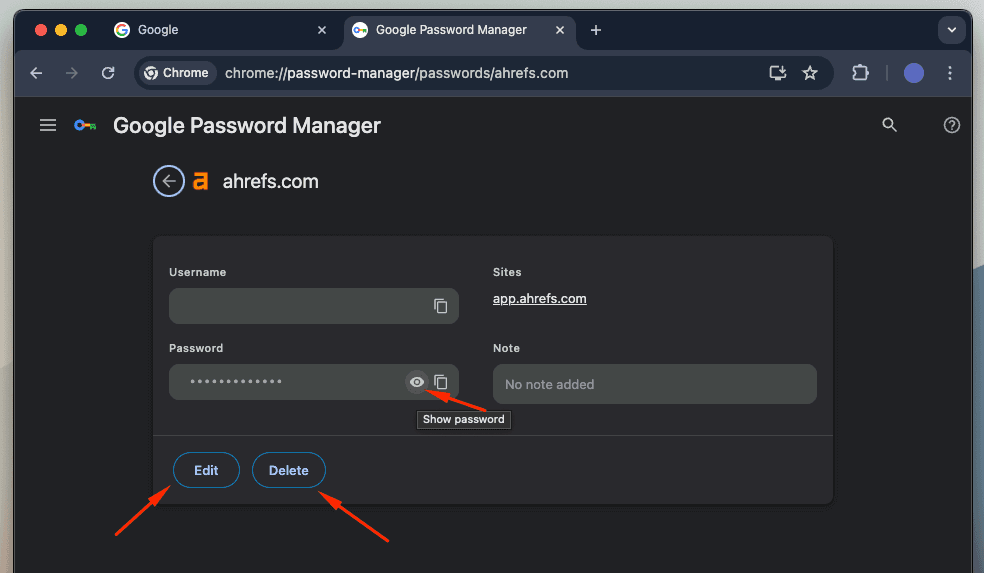
- Ouvrez Chrome.
- Sur le côté droit de la barre d'outils, cliquez sur l'icône circulaire de votre profile, puis sur l'icône du gestionnaire de mots de passe.
- De là, vous pouvez visualiser une liste de sites Web et leurs noms d'utilisateur et mots de passe correspondants.
- Cliquez sur l'icône en forme d'œil à côté de n'importe quel mot de passe pour l'afficher. Pour des raisons de sécurité, vous pouvez être invité à saisir le mot de passe de votre ordinateur.
Pour supprimer tous les mots de passe enregistrés en une seule fois :
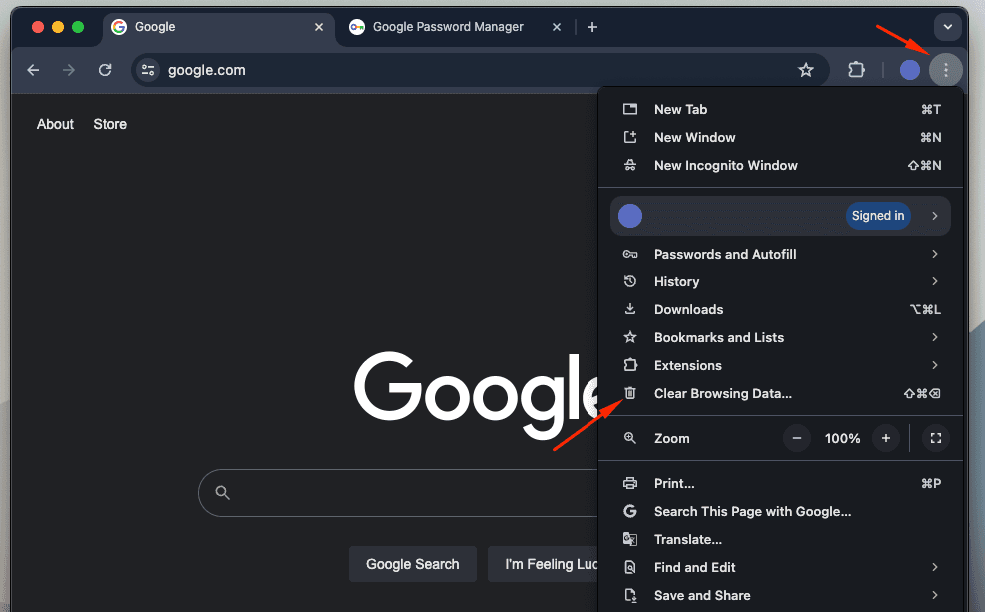
- Ouvrez Chrome.
- Sur le côté droit de la barre d'outils, ouvrez le menu en cliquant sur les trois points verticaux, cliquez sur Plus d'outils, puis sur Supprimer les données de navigation.
- Dans la fenêtre « Supprimer les données de navigation », cliquez sur l'onglet Paramètres avancés, décochez tout sauf Mots de passe et autres données de connexion, puis cliquez sur Supprimer les données.
Pour empêcher Chrome d'enregistrer vos mots de passe :
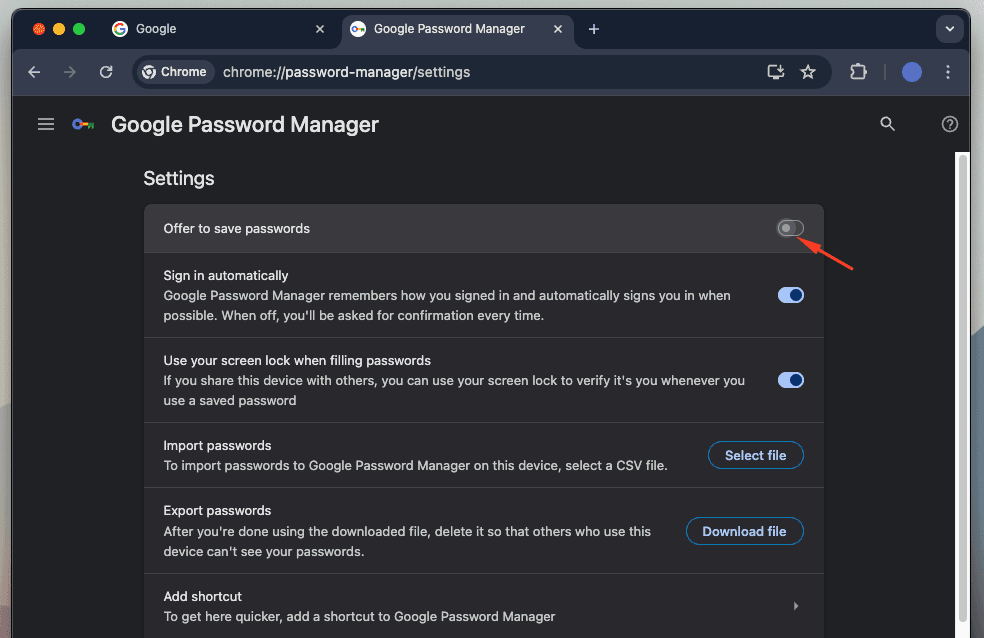
- Ouvrez Chrome.
- Sur le côté droit de la barre d'outils, cliquez sur l'icône circulaire de votre profile, puis sur l'icône du gestionnaire de mots de passe.
- Désactivez l'option Proposer l'enregistrement des mots de passe.
Edge | Afficher et supprimer les mots de passe enregistrés
Sur un ordinateur :
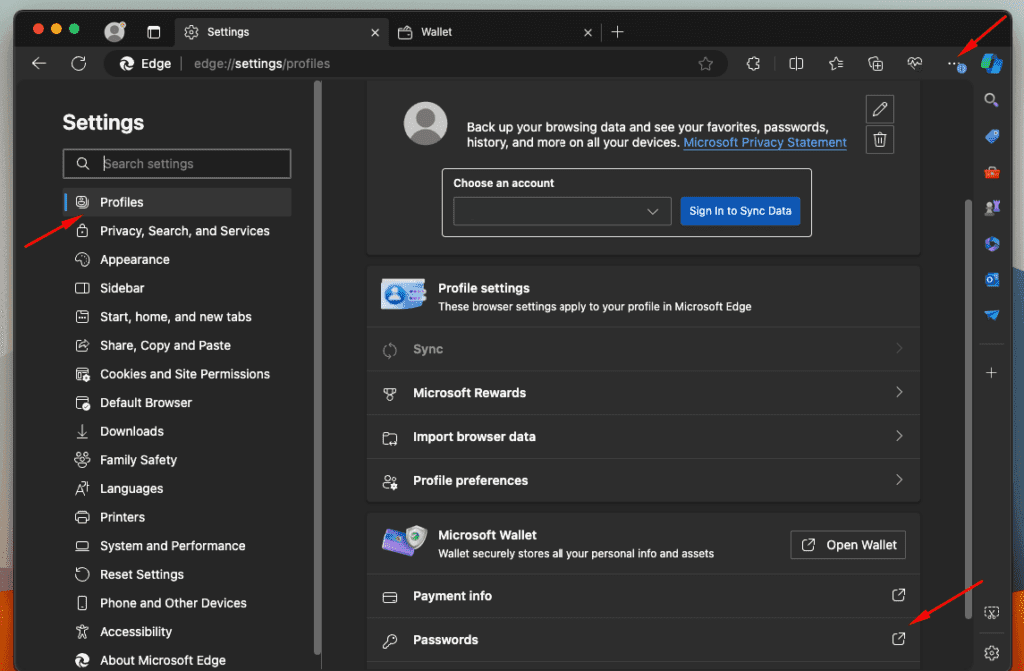
- Ouvrez Edge.
- Sur le côté droit de la barre d'outils, ouvrez le menu en cliquant sur les trois points horizontaux, puis cliquez sur Paramètres.
- Sur la page Paramètres, faites défiler et cliquez sur Profils.
- Dans Profils, accédez à la section Portefeuille Microsoft et cliquez sur Mots de passe.
Pour supprimer tous les mots de passe en une seule fois :
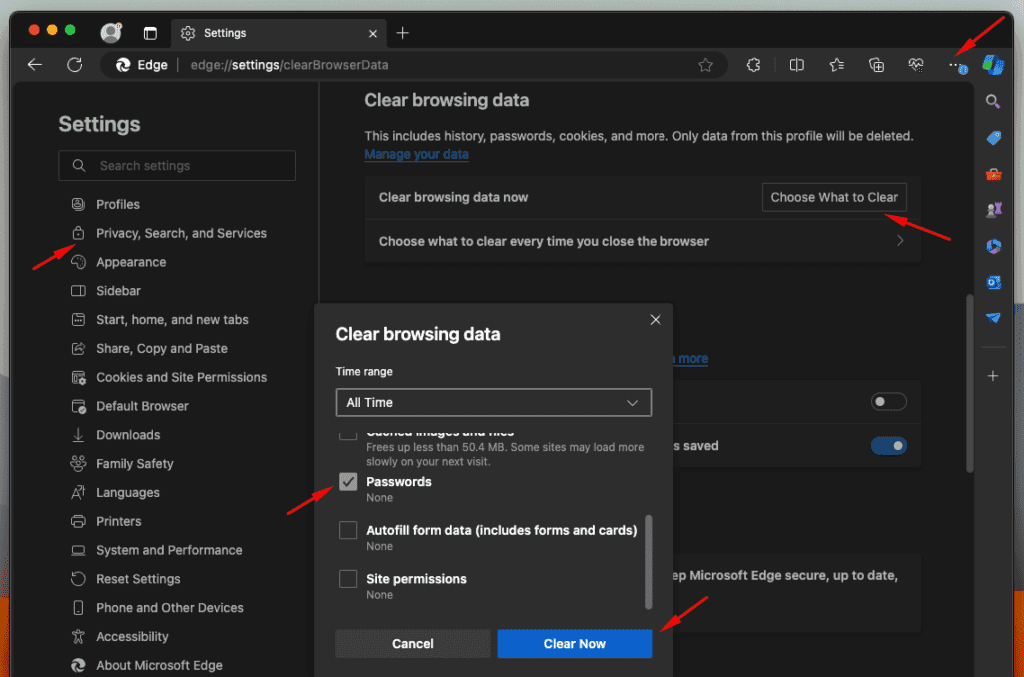
- Ouvrez Edge.
- Sur le côté droit de la barre d'outils, ouvrez le menu en cliquant sur les trois points horizontaux, puis cliquez sur Paramètres.
- Dans les Paramètres, accédez à la rubrique Confidentialité, recherche et services. Recherchez la section Supprimer les données de navigation, puis cliquez sur Choisir les éléments à effacer.
- Dans la fenêtre Supprimer les données de navigation, décochez toutes les cases à l'exception de Mots de passe, puis cliquez sur Effacer maintenant.
Pour empêcher Edge d'enregistrer vos mots de passe :
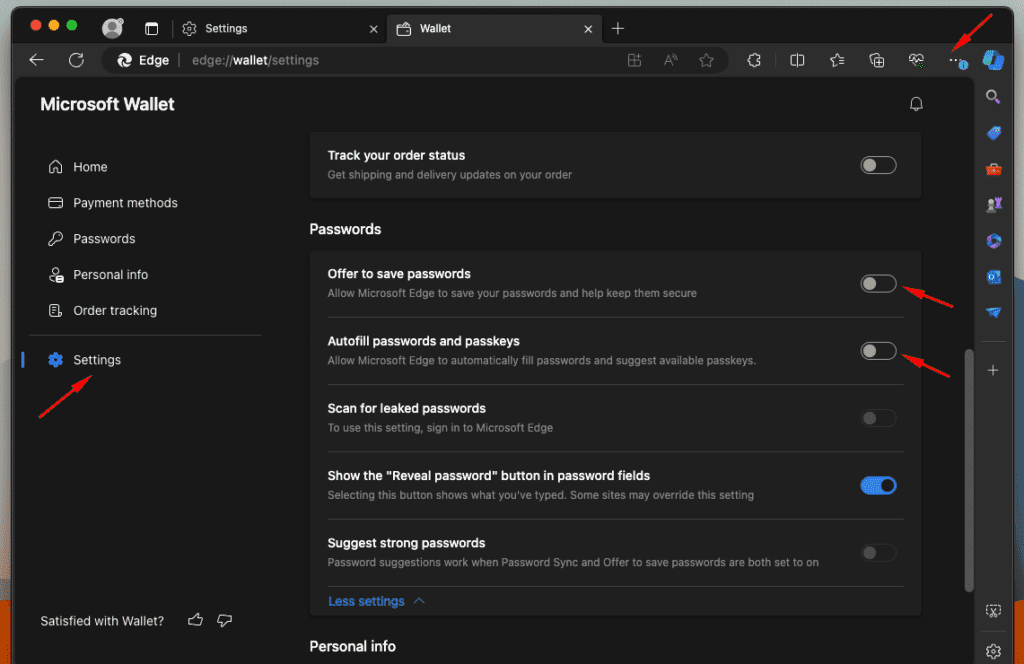
- Ouvrez Edge.
- Sur le côté droit de la barre d'outils, ouvrez le menu en cliquant sur les trois points horizontaux, puis cliquez sur Paramètres.
- Sur la page Paramètres, faites défiler et cliquez sur Profils.
- Dans Profils, accédez à la section Mots de passe.
- Recherchez l'onglet Paramètres sur le côté gauche.
- Dans la section Mots de passe, désactivez les options Proposer l'enregistrement des mots de passe et Afficher et remplir automatiquement les mots de passe et les clés d'accès.
Firefox | Afficher et supprimer les mots de passe enregistrés
Sur un ordinateur :
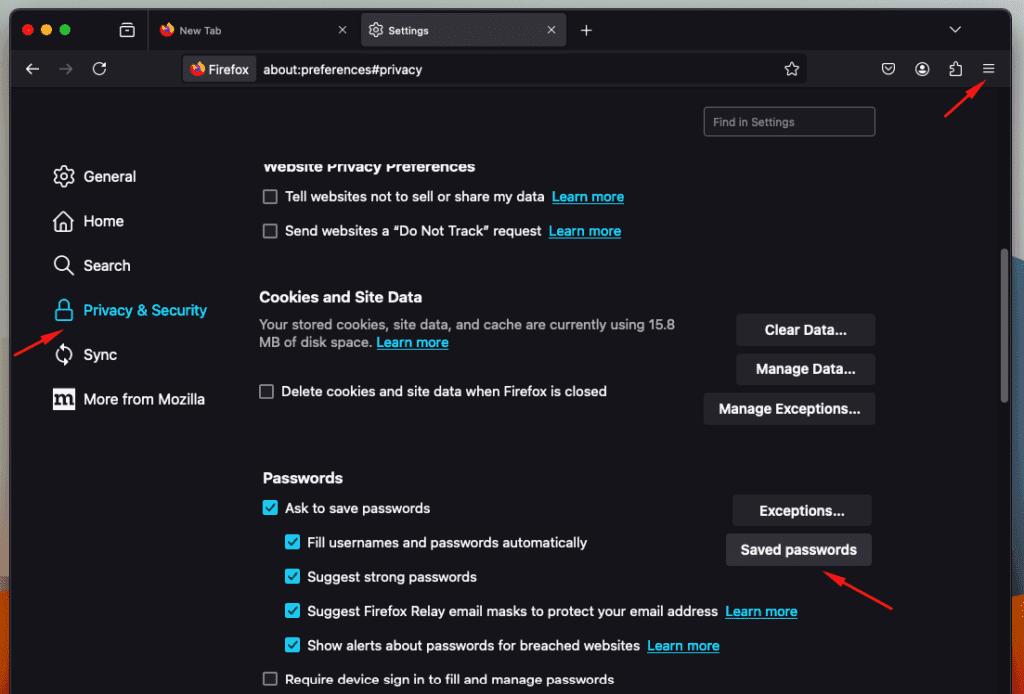
- Ouvrez Firefox.
- Sur le côté droit de la barre d'outils, ouvrez le menu en cliquant sur les trois lignes horizontales, puis cliquez sur Paramètres.
- Cliquez sur l'onglet Vie privée et sécurité sur le côté gauche.
- Faites défiler la page jusqu'à la section Mots de passe.
- Cliquez sur « Mots de passe enregistrés ». Vous pouvez voir tous les noms d'utilisateur et mots de passe enregistrés. Si vous avez besoin de trouver un identifiant en particulier, utilisez la barre de recherche en haut.
Pour empêcher Firefox d'enregistrer vos mots de passe :
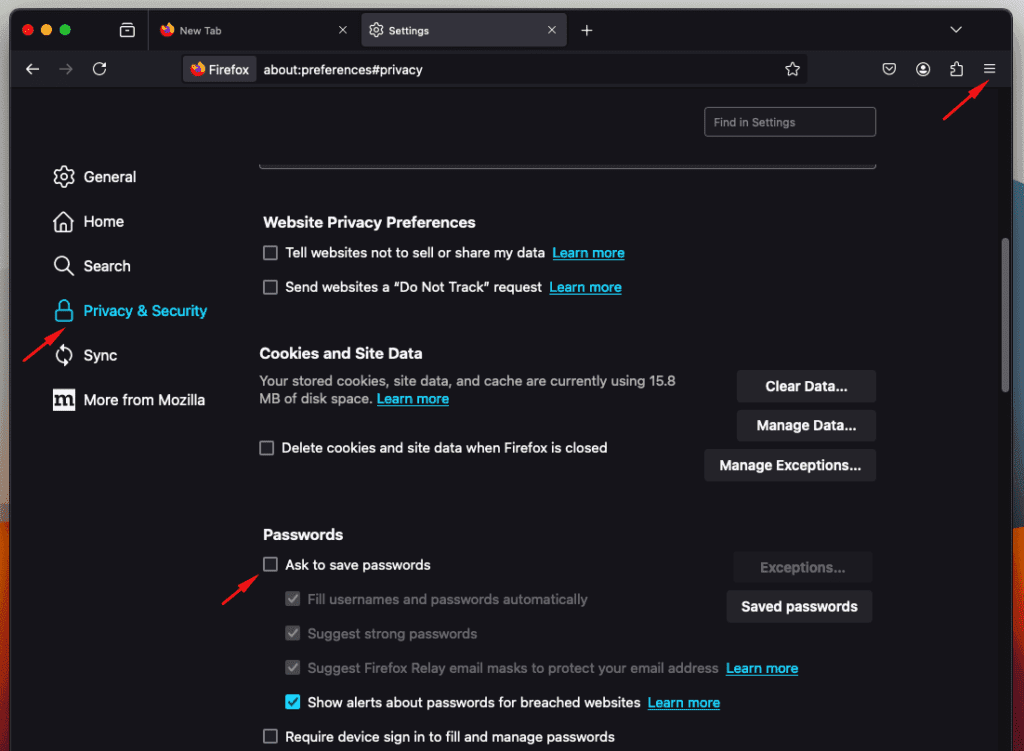
- Ouvrez Firefox.
- Ouvrez le menu en cliquant sur les trois lignes horizontales, puis cliquez sur Préférences.
- Cliquez sur l'onglet Vie privée et sécurité sur le côté gauche.
- Faites défiler la page jusqu'à la section Mots de passe.
- Décochez l'option Proposer d'enregistrer les mots de passe.
Safari | Afficher et supprimer les mots de passe enregistrés
Sur un ordinateur :
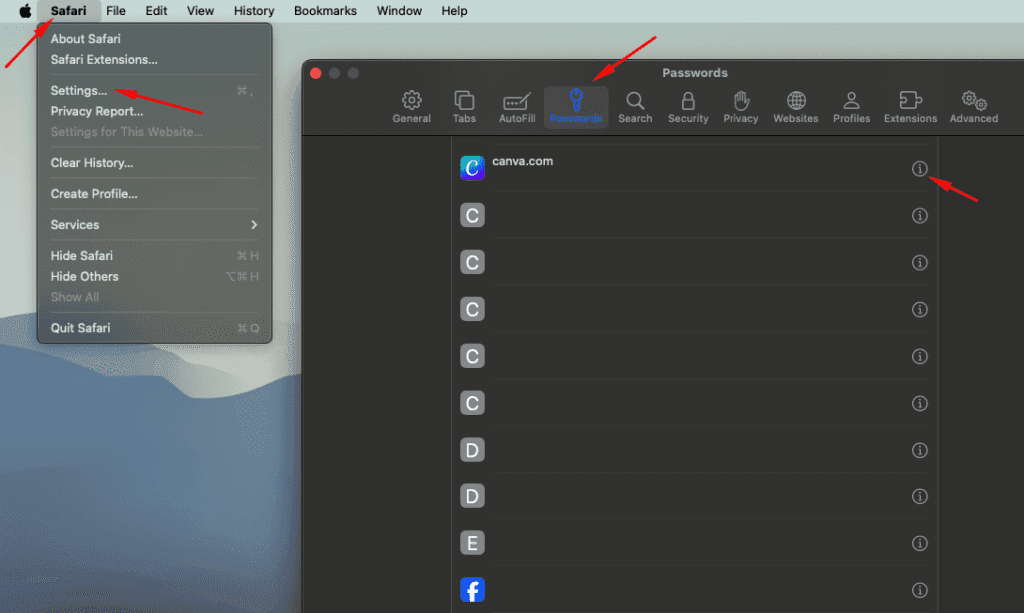
- Ouvrez Safari.
- Cliquez sur le menu Safari en haut à gauche de votre écran, puis sur Réglages.
- Dans la fenêtre qui s'ouvre, cliquez sur l'onglet Mots de passe.
- Une fois que vous aurez saisi le mot de passe de votre ordinateur, vous verrez une liste de sites Web pour lesquels vos mots de passe sont enregistrés.
- Pour afficher un mot de passe en particulier, sélectionnez un site Web et cliquez sur le bouton « i » (détails). Le mot de passe s'affichera lorsque vous vous authentifierez à nouveau avec le mot de passe de votre ordinateur.
Pour empêcher Safari d'enregistrer vos mots de passe :
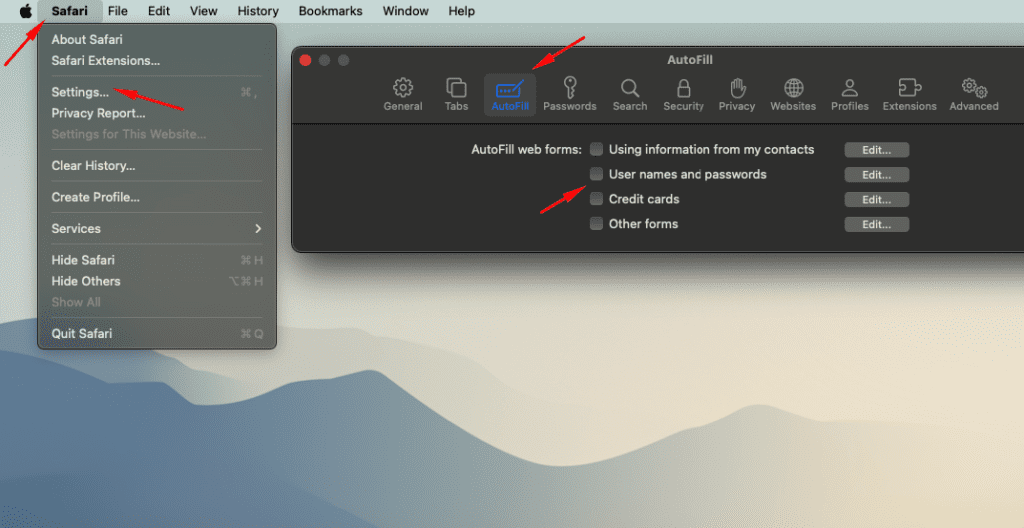
- Ouvrez Safari.
- Cliquez sur le menu Safari en haut à gauche de votre écran, puis sur Réglages.
- Dans la fenêtre des Réglages, cliquez sur l'onglet Remplissage automatique.
- Décochez chaque préférence pour désactiver complètement le remplissage automatique, ou décochez simplement l'option « les noms et mots de passe d'utilisateurs » pour arrêter l'enregistrement des mots de passe.
Vous êtes toujours préoccupé par la sécurité de vos mots de passe, que ce soit à la maison ou au travail ? Utilisez l'outil de vérification du score de sécurité de nos gestionnaires de mots de passe personnels et professionnels afin d'évaluer et d'améliorer le niveau de sécurité de vos mots de passe.
Vous êtes prêt à enregistrer vos mots de passe de manière sécurisée ?
Découvrez comment Dashlane facilite l'enregistrement des mots de passe et leur saisie automatique où que vous soyez, sans compromis sur la sécurité.
Inscrivez-vous pour connaître toute l'actualité de Dashlane