Exporter des mots de passe Google Chrome vers un fichier CSV
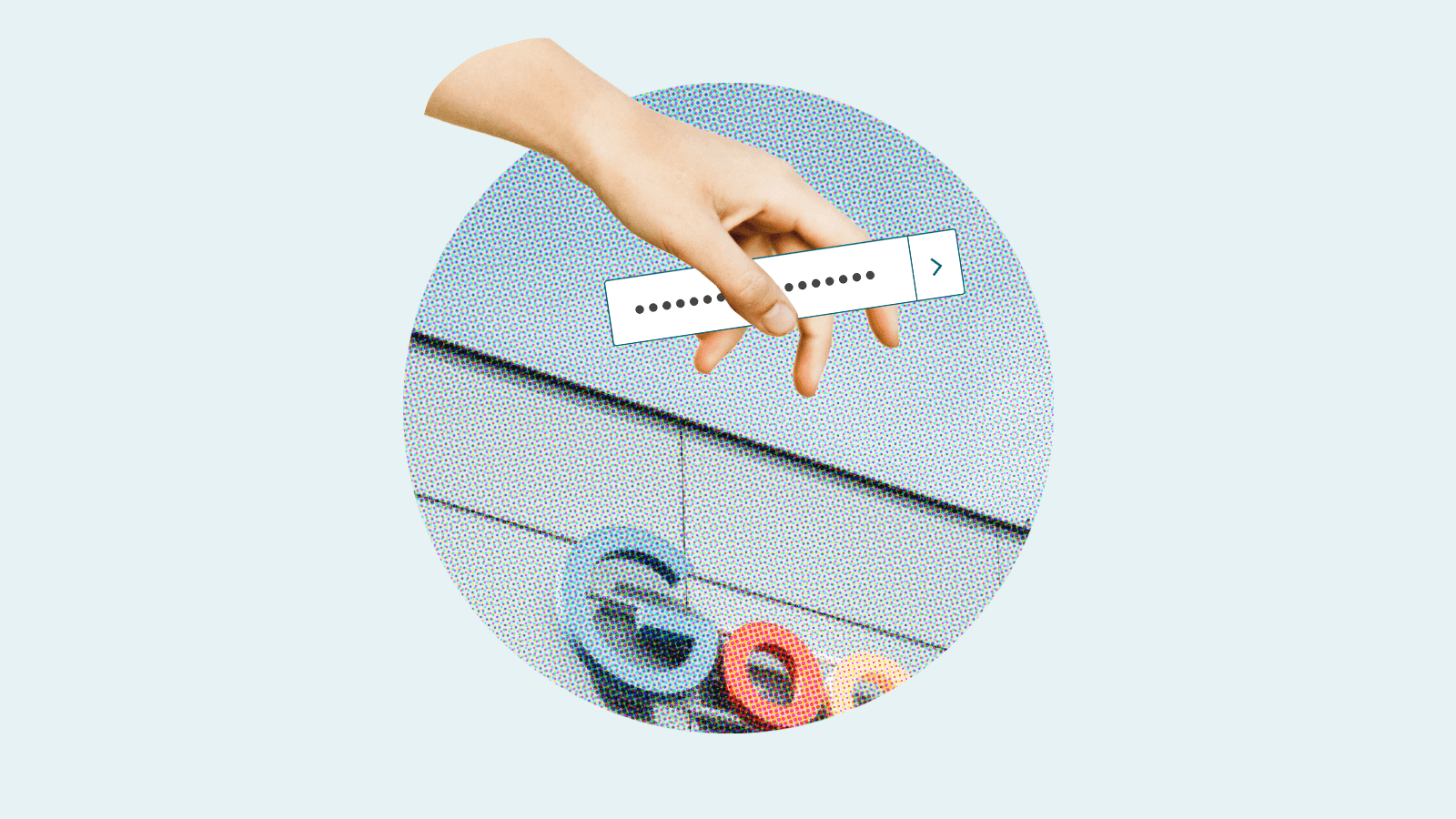
Le gestionnaire de mots de passe intégré à Google Chrome est un outil très utilisé pour la gestion des identifiants et des informations de compte. Bien que l'utilisation des paramètres de stockage des mots de passe par défaut soit pratique, cette option ne répond peut-être pas à tous vos besoins en matière de sécurité. C'est pourquoi vous envisagez peut-être d'opter pour un gestionnaire de mots de passe tiers offrant des fonctionnalités et des avantages supplémentaires en matière de sécurité. Avant de sauter le pas, vous pouvez gagner un temps précieux en exportant vos mots de passe Chrome dans un fichier CSV sur votre appareil.
La plupart des navigateurs Internet courants, notamment Edge, Safari, Opera et Firefox, intègrent désormais des solutions de gestion des mots de passe dans leurs produits. Le gestionnaire de mots de passe de Google Chrome est également intégré, et les paramètres par défaut vous incitent automatiquement à l'utiliser en vous invitant à enregistrer chaque nouvelle combinaison de nom d'utilisateur et de mot de passe que vous saisissez sur un site Web.
Vous devez désactiver manuellement cette fonction si vous préférez enregistrer vos mots de passe ailleurs. Cette fonctionnalité étant activée par défaut, de nombreuses personnes commencent à l'utiliser avant même de connaître ses capacités et ses points faibles. Du fait qu'elle est native, la solution de gestion des mots de passe de Google est sans doute la plus populaire, puisqu'elle détient plus de 65 % du marché des navigateurs dans le monde. Certains sites vous permettent également de vous connecter via votre compte Google plutôt que de créer un nouvel identifiant pour leur service, ce qui signifie que vous devez vous assurer que votre compte Google est bien sécurisé.
Une fois que Chrome a enregistré une combinaison de nom d'utilisateur et de mot de passe, il saisit automatiquement ces identifiants lorsque vous visitez à nouveau le site Web en question. Cette fonctionnalité est sans doute la principale raison pour laquelle la plupart des gens utilisent un gestionnaire de mots de passe intégré à leur navigateur, même quand ils se rendent compte que leurs données ne sont pas toujours stockées en toute sécurité. Heureusement, des gestionnaires de mots de passe tiers plus sûrs proposent également la saisie automatique, en plus de nombreuses autres fonctionnalités faciles à utiliser qui renforcent votre cybersécurité.
Le caractère pratique des gestionnaires de mots de passe intégrés aux navigateurs peut se faire au détriment de la sécurité. Il n'est donc pas recommandé de continuer à les utiliser. Mais avant de passer à une solution plus sécurisée, vous devez apprendre à effacer les mots de passe enregistrés dans votre navigateur.
Guide par étape : exporter vos mots de passe depuis Chrome
Vous vous demandez peut-être comment exporter vos mots de passe enregistrés dans Chrome. En quelques minutes, vous pouvez générer un fichier CSV pour récupérer toutes les informations relatives aux identifiants précédemment enregistrés dans Chrome. Voici comment :
- Pour exporter vos mots de passe enregistrés, Chrome doit être ouvert sur votre appareil. Dans la barre d'outils de votre navigateur, ouvrez le menu à trois points de Chrome (qui ressemble à trois points verticaux). Sélectionnez ensuite « Paramètres ».
- Sélectionnez « Saisie automatique » dans la partie gauche du menu. Sélectionnez ensuite « Gestionnaire de mots de passe ».
- À côté de « Mots de passe enregistrés », sélectionnez « Plus » (il s'agit également d'un menu à trois points qui ressemble à trois points verticaux). Sélectionnez ensuite « Exporter des mots de passe ».
- Lorsque vous y serez invité, saisissez le mot de passe que vous utilisez pour vous connecter à votre appareil.
- Suivez les instructions pour télécharger et enregistrer le fichier Chrome Passwords.csv sur votre bureau.
Guide par étape : importer vos mots de passe dans Dashlane
Une fois l'exportation depuis Chrome terminée, vous êtes prêt à importer vos identifiants enregistrés dans Dashlane à l'aide du fichier CSV que vous venez de créer. La procédure est simple et rapide :
- Tout d'abord, assurez-vous d'avoir exporté vos mots de passe et de les avoir enregistrés sur votre appareil au format CSV. Si vous avez suivi les étapes 1 à 5 de la section ci-dessus, vous pouvez commencer.
- Ouvrez Dashlane dans un navigateur Web sur votre ordinateur ou l'application Android (les importations de fichiers CSV ne sont actuellement pas prises en charge par les applications iOS ou Safari).
- Dans le menu « Mon compte », accédez à « Paramètres », puis sélectionnez « Importer des données ».
- Dans « Source d'importation », sélectionnez « Autre CSV », puis « Commencer ». Ici, vous trouverez également une liste d'autres endroits à partir desquels Dashlane peut importer vos données, car il n'est pas toujours nécessaire d'utiliser un fichier CSV.
- Faites glisser votre fichier CSV dans l'espace prévu à cet effet ou sélectionnez-le dans vos fichiers. Sélectionnez « Suivant » pour prévisualiser votre fichier dans Dashlane.
- Passez en revue chaque élément. Vous pouvez choisir de placer un élément dans « Identifiants » ou « Notes sécurisées », ou décider de ne pas l'importer du tout. Si vous avez souscrit un forfait Starter, Team ou Business, vous devrez également indiquer si vous souhaitez importer vos données dans votre Espace personnel ou dans votre Espace professionnel.
- Si tout semble correct, sélectionnez « Importer des éléments ». Dashlane confirmera le nombre d'éléments que vous avez importés.
- Enfin, maintenant que vos identifiants sont enregistrés dans Dashlane, vous pouvez supprimer le fichier CSV de votre appareil, effacer les mots de passe enregistrés dans votre navigateur et désactiver sa fonctionnalité de gestion des mots de passe. Cette dernière étape est la plus importante, car dans le cas contraire, la fonctionnalité de saisie automatique de Dashlane ne fonctionnera pas.
Important : une fois que vous avez importé vos mots de passe dans un gestionnaire de mots de passe autonome sécurisé tel que Dashlane et que vous avez confirmé qu'ils ont tous été transférés correctement, supprimez le fichier CSV de votre ordinateur afin de vous assurer qu'il ne tombera jamais entre de mauvaises mains. Une fois le fichier effacé, videz également la corbeille de votre ordinateur.
Voulez-vous en savoir plus sur l'utilisation du gestionnaire de mots de passe Dashlane pour particulier ou pour entreprise ?
Découvrez nos forfaits pour gestionnaires de mots de passe pour particulier ou commencez avec un essai gratuit pour les entreprises.
Ce que vous devez savoir sur l'utilisation du gestionnaire de mots de passe intégré de Google Chrome
Étant donné que vous cherchez à savoir comment exporter vos mots de passe Google, vous connaissez peut-être déjà certains défauts du gestionnaire de mots de passe du navigateur Chrome. Ces défauts sont les suivants :
- Il limite vos choix de navigateur. Le gestionnaire de mots de passe de Chrome fonctionne uniquement lorsque vous utilisez Chrome. Vous n'avez donc pas accès à vos mots de passe enregistrés lorsque vous utilisez un autre navigateur ou une autre application sur votre ordinateur ou votre appareil. Par exemple, les informations que vous avez enregistrées dans Chrome ne seront pas synchronisées avec Safari sur votre iPhone, et vice versa. L'utilisation de plusieurs navigateurs ou appareils limite l'utilité du coffre-fort de mots de passe et restreint la portabilité de vos identifiants.
- Il n'offre pas de chiffrement intégral. Le gestionnaire de mots de passe intégré de Google est-il sécurisé ? Lorsque le gestionnaire de mots de passe de Chrome fonctionne, votre nom d'utilisateur et votre mot de passe apparaissent dans une liste non chiffrée sur votre bureau, ce qui signifie que les données ne sont pas brouillées pour les protéger contre tout accès non autorisé. Cette situation est utile pour les cybercriminels et potentiellement désastreuse pour vous. Toute personne utilisant votre appareil peut facilement accéder aux identifiants enregistrés dans Chrome ou tout autre gestionnaire de mots de passe de navigateur avec un minimum d'effort. En revanche, si des mots de passe chiffrés sont interceptés, perdus ou volés, ils sont pour ainsi dire inutiles pour les pirates.
- Il ne propose pas de fonctionnalités de partage sécurisé. Contrairement aux meilleurs gestionnaires de mots de passe, Chrome ne dispose pas d'un portail de partage sécurisé permettant de transférer en toute sécurité des mots de passe et d'autres informations confidentielles. L'envoi de ces informations par le biais d'e-mails, de SMS ou même de plates-formes de communication comme Slack est fondamentalement peu sécurisé, car ces méthodes ne disposent pas non plus de chiffrement.
Parmi les autres fonctionnalités importantes de gestionnaires de mots de passe incluses dans Dashlane, mais qui ne figurent pas dans un gestionnaire de mots de passe intégré comme celui de Google Chrome, on peut citer :
- Un tableau de bord utilisateur avec un score de sécurité qui évalue votre niveau de sécurité en ligne en surveillant vos mots de passe faibles, compromis et réutilisés.
- La double authentification (2FA) qui renforce la sécurité en demandant un deuxième identifiant de connexion, tel qu'un code unique envoyé à une application. Cette fonctionnalité rend pratiquement impossible pour un pirate d'accéder à vos informations sans prendre possession de votre appareil.
- Une surveillance du dark Web pour analyser les profondeurs d'Internet à la recherche de vos données personnelles et de vos identifiants, afin que vous puissiez être alerté lorsque vos mots de passe ou vos informations de compte sont détectés et doivent être modifiés.
- Un réseau privé virtuel (VPN) pour acheminer toutes les communications entrantes et sortantes de votre appareil via un portail sécurisé qui masque votre adresse IP et vous protège des interceptions de données sur les réseaux Wi-Fi publics.
Pourquoi exporter vos mots de passe Google Chrome ?
Avec Google Chrome, il est facile de se souvenir de ses mots de passe, mais ce n'est pas la solution idéale pour tout le monde ou dans toutes les situations. Il existe de nombreuses raisons pour lesquelles vous pourriez décider d'exporter vos mots de passe enregistrés sur Chrome, notamment :
- Analyser ou sauvegarder vos mots de passe. Il est facile d'ouvrir des fichiers CSV dans Excel, ce qui en fait une option populaire pour l'exportation de données. Une fois vos données exportées, vous pouvez analyser votre liste pour vérifier les mots de passe réutilisés qui augmentent votre niveau d'exposition en cas de faille de sécurité. Vous pouvez également utiliser le fichier CSV comme support de stockage temporaire si vous prévoyez de mettre à jour votre gestionnaire de mots de passe prochainement. N'oubliez pas que le fichier CSV ne doit être utilisé que pour un stockage temporaire (et non permanent), car stocker vos mots de passe en clair n'est pas sécurisé.
- En cas de suspicion de faille. Une autre bonne raison d'exporter ses mots de passe depuis Chrome est en cas de piratage ou de violation de données, suspectés ou confirmés, qui pourraient avoir eu un impact sur votre compte Google. Les hackers sont connus pour cibler les données enregistrées dans Chrome, et ce type de cybercriminalité est en augmentation, en particulier pour les personnes en télétravail. Cette tendance se vérifie même pour les utilisateurs disposant d'un logiciel antivirus.
- Pour les transférer vers un gestionnaire de mots de passe sécurisé. Une autre bonne raison d'exporter ses mots de passe Google Chrome est de passer à une solution plus sécurisée. De nombreuses entreprises n'autorisent pas leurs employés à enregistrer leurs identifiants dans les gestionnaires de mots de passe des navigateurs. Il est pratique d'avoir les données CSV exportées à portée de main lorsque vous passez de Chrome à un gestionnaire de mots de passe autonome doté de fonctionnalités supplémentaires de sécurité, comme Dashlane. Une fois la migration terminée, vous pouvez supprimer en toute sécurité tous vos identifiants de Chrome.
Avec l'extension Web de Dashlane, vous pouvez visualiser, copier, générer et enregistrer vos mots de passe en toute sécurité lorsque vous naviguez sur Internet. Téléchargez Dashlane dès aujourd'hui pour commencer à profiter d'une gestion sûre et pratique de vos mots de passe.
Dashlane comme alternative sécurisée
Déplacer vos identifiants enregistrés hors de Chrome ou de tout autre navigateur est une façon intelligente de préserver la confidentialité de vos données personnelles et professionnelles et de les mettre à l'abri des pirates informatiques. Dashlane est une alternative intuitive et sécurisée qui propose des outils complets pour vous aider à passer d'une solution basique et sans fioritures à une solution de cybersécurité complète. Voici quelques-unes des fonctionnalités de Dashlane pour les particuliers et les professionnels :
- Générateur de mots de passe
- Saisie automatique et authentification unique (SSO)
- Double authentification
- Partage sécurisé de mots de passe
- Réseau privé virtuel (VPN)
- Tableaux de bord utilisateur et informatique
- Score de sécurité
- Surveillance du dark Web
- Synchronisation automatique sur tous les appareils
Les cyberattaques se multiplient, car les pirates continuent d'exploiter les vulnérabilités telles que les mots de passe faibles et les gestionnaires de mots de passe non chiffrés des navigateurs. Apprenez à vous protéger en permanence grâce à des pratiques numériques sûres, à la fois pendant et en dehors des heures de travail.
Références
- Statcounter, « Browser Market Share Worldwide » (Part de marché des navigateurs dans le monde), février 2023.
- Dashlane, « 4 Steps to Secure Your Google and Gmail Accounts » (4 étapes pour sécuriser vos comptes Google et Gmail), novembre 2021.
- Dashlane, « Train Dashlane : Our Industry-First Feature Gives You Customized Autofill Accuracy and Control » (Entraîner Dashlane : notre fonctionnalité inédite pour une précision et un contrôle personnalisés de la saisie automatique), septembre 2022.
- Dashlane, « Comment supprimer les mots de passe enregistrés sur un navigateur : Guide étape par étape », novembre 2022.
- Business Insider, « What is a CSV file? How to open and use the popular spreadsheet file » (Qu'est-ce qu'un fichier CSV ? Comment ouvrir et utiliser la célèbre feuille de calcul), avril 2022.
- Dashlane, « You Asked, A Hacker Answered: 7 Questions With Rachel Tobac », octobre 2021.
- New York Post, « Experts warn against storing passwords in Chrome after hackers target remote workers » (Les experts mettent en garde contre le stockage des mots de passe dans Chrome après que des pirates ont ciblé des télétravailleurs), janvier 2022.
- Dashlane, « Why Employees Shouldn’t Let Browsers Save Their Passwords » mars 2021.
- Dashlane, « How We Think About Security at Dashlane » (Comment nous envisageons la sécurité chez Dashlane), août 2020.
- Dashlane, « Synchronisez vos données Dashlane », 2023.
- Dashlane, « What is Encryption? » (Le chiffrement expliqué par Dashlane), mars 2019.
- Dashlane, « Can You Trust Your Web Browser with Your Passwords ? » (Pouvez-vous confier vos mots de passe à votre navigateur Web), décembre 2019.
- Dashlane, « Partager vos éléments enregistrés dans Dashlane », 2023.
- Dashlane, « Le partage de mots de passe sur Slack : une pratique risquée », novembre 2019.
- Dashlane, « Understanding Your Dashlane Password Health Score, » octobre 2020.
- Dashlane, « Profitez facilement de la double authentification avec Dashlane, » juin 2022.
- Dashlane Dark Web Monitoring: Your Employees Are Likely Using Compromised Passwords », juillet 2022.
- Dashlane, « Pourquoi avez-vous besoin d'un VPN ? Ses 3 grands avantages pour votre sécurité », août 2020.
- Dashlane, « Faille de données ou piratage ? Comment les distinguer. », juin 2021.
Inscrivez-vous pour connaître toute l'actualité de Dashlane
